- ホーム
- 画像や動画を活用する
- スライドショーを見る
文字サイズ
- 小
- 中
- 大
スライドショーを見る
画像表示エリアやフィルムストリップで、選択した画像を使用してスライドショーを再生できます。スライドショーを実行するには、ViewNX-Movie Editorがインストールされている必要があります。
静止画像を連続再生しながら、ラベルやレーティングを付けたい場合は自動再生をお使いください。自動再生について詳しくは、「自動再生で画像を見る」をご覧ください。
スライドショーを見る
- アウトプットバーの
 をクリックする
をクリックする
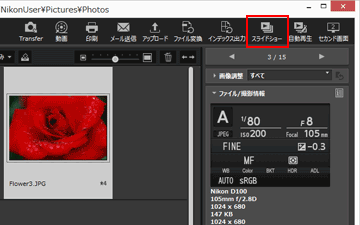 スライドショーの設定画面が表示されます。
スライドショーの設定画面が表示されます。
- 各項目を設定する
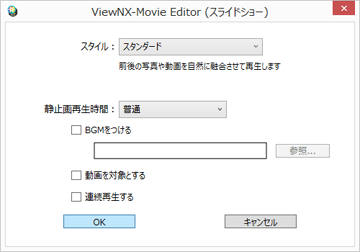 設定項目については「スライドショーの設定」をご覧ください。
設定項目については「スライドショーの設定」をご覧ください。
- [OK]をクリックする
スライドショーが開始されます。画像を選択していないとき、または 1 枚のみ選択していたときは、画像表示エリア、またはフィルムストリップの表示順にスライドショーで再生されます。画像を 2 枚以上選択していたときは、選択した画像のみがスライドショーで再生されます。スライドショー再生中の操作については「スライドショーの操作」をご覧ください。
スライドショーを終了する
- スライドコントロールバー以外の、画面の任意の場所をクリックする
スライドショーが終了し、もとの ViewNX-i 画面に戻ります。
- スライドショーは、スライドコントロールバーの
 をクリックするか、「Esc」キーを押すことによっても終了します。
をクリックするか、「Esc」キーを押すことによっても終了します。 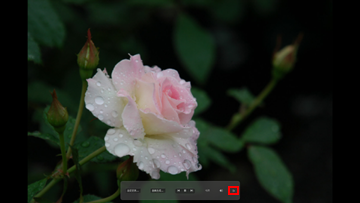
- スライドショーは、スライドコントロールバーの
スライドショーの設定
画像切り替え時の間隔や効果、BGMなどを設定できます。
[スタイル:]
切り替えの効果が設定されます。プレビューエリアで再生して効果を確認できます。
- [スタンダード]
- 静止画(写真)や動画を消えることなく滑らかに切り替えて再生します。
- [フェードイン/フェードアウト]
- 静止画(写真)や動画がゆっくり消えて現れる切り替えかたで再生します。
- [ワイプ]
- 静止画(写真)や動画を右から左へ書き替えるように再生します。
- [ランダム]
- 静止画(写真)や動画にいろいろな切り替えの効果をつけて再生します。
[静止画再生時間:]
静止画の切り替え時間を[短め]=3秒、[普通]=5秒、[長め]=10秒から選択できます。
[BGMをつける]
チェックを入れると、音楽ファイル(1曲のみ)をスライドショーのBGMとして設定できます。テキストボックスに音楽ファイルをドラッグ&ドロップ、または[参照...]をクリックすると表示される画面で選択します。
[動画を対象とする]
チェックを入れると、動画ファイルをスライドショーの素材として再生できます。
[連続再生する]
チェックを入れると、スライドショーを繰り返し再生します。
スライドショーの操作
スライドショー再生中の操作はスライドコントロールバーで行います。

[設定変更...]
クリックすると、スライドショーを終了し、設定画面を表示します。
[動画生成...]
クリックすると、スライドショーを終了し、動画生成画面を表示します。スライドショーで使用した素材、BGMファイル、スタイルの情報が動画生成画面に引き継がれます。動画生成画面については、「動画生成画面の見かた」をご覧ください。
 /
/ 
 をクリックすると表示している画像のひとつ前の画像を表示します。
をクリックすると表示している画像のひとつ前の画像を表示します。 をクリックすると次の画像を表示します。
をクリックすると次の画像を表示します。 /
/ 
 をクリックすると、スライドショーを一時停止します。
をクリックすると、スライドショーを一時停止します。 をクリックすると再生します。
をクリックすると再生します。
現在表示されている素材の位置および素材の全数を表示します。
 /
/ 
スライドショー再生音量のオンとオフを切り替えます。

スライドショーを停止します。
スライドショー再生終了後の操作
スライドショー再生が終了するとアクションボタンが表示され、スライドショーを再開したり設定の変更などができます。
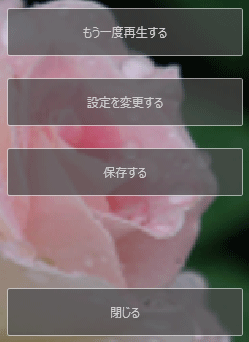
[もう一度再生する]
初めの素材からスライドショー再生を行います。
[設定を変更する]
スライドショー再生画面を閉じ、スライドショー設定画面を表示します。
[保存する]
スライドショー再生画面を閉じ、動画生成画面を表示します。動画生成画面については、「動画生成画面の見かた」をご覧ください。
[閉じる]
スライドショーを終了します。
