- ホーム
- 位置情報を活用する(地図)
- 地図上に撮影地点を表示する
文字サイズ
- 小
- 中
- 大
地図上に撮影地点を表示する
画像や動画ファイルに埋め込まれた位置情報をもとに、撮影地点を地図上にアイコンで表示できます。地図は自由にスクロールしたり、ズームしたりできるので、どこで撮影したかを地図上で簡単に確認できます。
位置情報を埋め込んでいない画像でも、位置情報を追加することで地図上に表示できます。位置情報を画像に追加するには「位置情報を操作する」をご覧ください。
- 位置情報を利用するファイルを保存したフォルダーを開く
- [地図]をクリックして、ワークスペースを切り替える
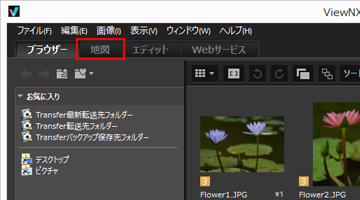 画像表示エリアに、インターネットの地図サービスから取得した地図が表示されます。[画像調整/メタデータ]パレットに各種情報が表示されます。
画像表示エリアに、インターネットの地図サービスから取得した地図が表示されます。[画像調整/メタデータ]パレットに各種情報が表示されます。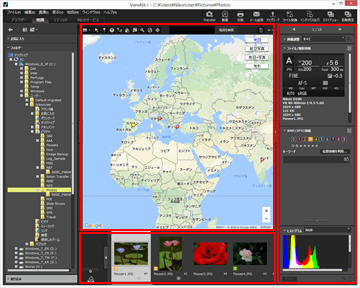 フィルムストリップで、フォルダーに保存されているファイルを選択できます。他のフォルダーにあるファイルを見たいときは、ナビゲーションエリアに表示された[フォルダー]パレットから見たいフォルダーを選択できます。複数のフォルダーにまたがって表示したい画像があるときは、それぞれのフォルダーから、フォトトレイに画像を登録します。実際の保管場所から移動せずに、画像を一覧できます。フォトトレイに登録した画像を表示するには、画像表示エリアの
フィルムストリップで、フォルダーに保存されているファイルを選択できます。他のフォルダーにあるファイルを見たいときは、ナビゲーションエリアに表示された[フォルダー]パレットから見たいフォルダーを選択できます。複数のフォルダーにまたがって表示したい画像があるときは、それぞれのフォルダーから、フォトトレイに画像を登録します。実際の保管場所から移動せずに、画像を一覧できます。フォトトレイに登録した画像を表示するには、画像表示エリアの をクリックします。フィルムストリップの表示が、フォトトレイの登録画像に切り替わります。
をクリックします。フィルムストリップの表示が、フォトトレイの登録画像に切り替わります。
[地図]ツールバーの項目
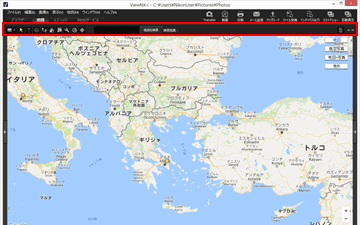
 ビューアーの設定
ビューアーの設定[地図]のレイアウトを切り替えられます。
 [フィルムストリップを水平表示]、
[フィルムストリップを水平表示]、 [フィルムストリップを垂直表示]、
[フィルムストリップを垂直表示]、 [フィルムストリップを非表示]、
[フィルムストリップを非表示]、 [全画面]の4種類から選択できます。
[全画面]の4種類から選択できます。 選択ボタン
選択ボタン最初に選択されているツールです。
位置情報の編集などの作業が終了すると、自動で  に戻ります。
に戻ります。
 に戻ります。
に戻ります。また他のツールでの作業を終了するときも、このツールを選択します。
 位置情報変更ボタン
位置情報変更ボタン位置情報を追加したり、編集したりします。
 方位情報変更ボタン
方位情報変更ボタン方位情報を編集します。
 ルート表示ボタン
ルート表示ボタン撮影地点を直線ルートで結んで地図に表示します。
 ホームポジションに戻るボタン
ホームポジションに戻るボタン地図の表示を「地図を設定する」で設定したホームポジションに戻します。
 ブラウザーで開くボタン
ブラウザーで開くボタン地図エリアに表示した地図を、インターネット上の地図サービスを使用してWebブラウザーに表示します。
 環境設定ボタン
環境設定ボタン接続する地図サーバーや、地図のホームポジションを設定します。
 ログ管理ボタン
ログ管理ボタン位置情報ログファイルを選択し、地図上に移動ルートを表示します。このボタンが選択されているときのみ、ログデータを管理するログエリアが表示されます。
 ターゲットボタン
ターゲットボタン目的の地点が地図エリアの中央に表示されるように、地図の表示を切り替えます。
地図検索エリア
地名や住所を検索して、地図上に表示できます。表示したい地名または住所をエディットボックスに入力して、[地図を検索]をクリックします。 地名または住所が検索されると、地図の表示がその地点に切り替わります。
検索で見つからなかったときは、「見つかりませんでした。」というメッセージが地図検索エリアに表示され、地図の表示は切り替わりません。

選択または表示しているファイルまたはフォルダーを削除します。[全画面表示]モードのときは表示している画像や動画ファイルを削除します。

[ナビゲーション]パレットおよび[画像調整/メタデータ]パレットの開閉を切り替えます。
[地図]ワークスペースに切り替えたときの地図の表示について
現在のフォルダーにある位置情報を持つファイルの数や、位置情報を持つファイルの選択状態によって変わります。表示方法は「地図を設定する」の[撮影位置]で設定します。
地図検索について
複数の検索結果が見つかったときは、検索されたうちの第一番目の地点に地図の表示が切り替わります。 をクリックして、検索結果の一覧から表示したい地名を選択します。
をクリックして、検索結果の一覧から表示したい地名を選択します。
 をクリックして、検索結果の一覧から表示したい地名を選択します。
をクリックして、検索結果の一覧から表示したい地名を選択します。地図上のアイコンについて
- 位置情報を持ったファイルのサムネイルをクリックすると、地図エリアの該当する
 が
が  に変わります。
に変わります。 - 地図上の
 をクリックすると、ファイルの詳細ポップアップウィンドウが表示されます。詳しくは「地図上でファイルの詳細情報を確認する」をご覧ください。
をクリックすると、ファイルの詳細ポップアップウィンドウが表示されます。詳しくは「地図上でファイルの詳細情報を確認する」をご覧ください。
同時記録されたRAW画像(NEF、NRW)とJPEG画像をひとつのファイルとして表示する設定にしているとき
同時記録された RAW(NEF、NRW)画像とJPEG画像はひとつのファイルとして表示されます。位置情報やメタデータの編集を行ったときは、両方のファイルに同時に適用されます。
同時記録画像の表示の切り替えについて詳しくは、「同時記録画像の表示を切り替える」をご覧ください。
グループ画像について
- グループ画像の代表画像が位置情報を持っている場合のみ地図エリアの該当位置に
 が表示されます。
が表示されます。 - グループ画像のうち、位置情報を持った代表画像以外の画像を選択している場合、
 は非表示になります。
は非表示になります。 - グループ画像の代表画像の位置情報を削除すると、その他の画像の位置情報も削除されます。
地図エリアについて
撮影地点付近の地図が表示され、地図上には撮影地点を示す  が表示されます。
が表示されます。
 が表示されます。
が表示されます。同じ位置情報を持っている複数のファイルは、ひとつの  で表示されます。また地図の縮尺によっては、複数の異なる位置情報を持つファイルでも、撮影地点が近いときはひとつの
で表示されます。また地図の縮尺によっては、複数の異なる位置情報を持つファイルでも、撮影地点が近いときはひとつの  で表示されます。
で表示されます。
 で表示されます。また地図の縮尺によっては、複数の異なる位置情報を持つファイルでも、撮影地点が近いときはひとつの
で表示されます。また地図の縮尺によっては、複数の異なる位置情報を持つファイルでも、撮影地点が近いときはひとつの  で表示されます。
で表示されます。方位情報を持ったファイルがひとつだけ選択された場合、 ではなく、
ではなく、 が表示されます。複数のファイルを選択した場合、
が表示されます。複数のファイルを選択した場合、 は表示されません。
は表示されません。
 ではなく、
ではなく、 が表示されます。複数のファイルを選択した場合、
が表示されます。複数のファイルを選択した場合、 は表示されません。
は表示されません。地図の操作について
- 地図上ではマウスカーソルが手のひらアイコンに変わり、ドラッグすると地図を自由にスクロールできます。(Mac OS は、OS のバージョンによってはマウスカーソルのまま、手のひらアイコンに変わらない場合があります。)
- 地図上の任意の場所でダブルクリックすると、クリックした場所を中心に拡大表示できます。
- 地図エリアでは、画面上のツールを使用して、地図をスクロールしたり、拡大/縮小表示したりできます。また、地図の表示を衛星写真などに切り替えたりできます。言語環境によって表示される内容が異なります。
地図上で複数のアイコンを選択する
地図上で複数選択するには、Ctrl キー(Mac OS は Command キー)を押しながら  をクリックします。
をクリックします。
 をクリックします。
をクリックします。また、すでに選択した  を Ctrl キー(Mac OS は Command キー)を押しながらクリックすると、選択を解除できます。
を Ctrl キー(Mac OS は Command キー)を押しながらクリックすると、選択を解除できます。
 を Ctrl キー(Mac OS は Command キー)を押しながらクリックすると、選択を解除できます。
を Ctrl キー(Mac OS は Command キー)を押しながらクリックすると、選択を解除できます。