- ホーム
- 位置情報を活用する(地図)
- 地図を設定する
文字サイズ
- 小
- 中
- 大
地図を設定する
接続する地図サーバーや、[地図]のホームポジションを設定できます。
 をクリックする
をクリックする
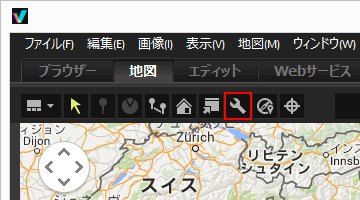 設定画面が表示されます。設定項目については下記「設定画面の項目」をご覧ください。設定画面の[OK]をクリックすると、設定内容が保存されます。
設定画面が表示されます。設定項目については下記「設定画面の項目」をご覧ください。設定画面の[OK]をクリックすると、設定内容が保存されます。
設定画面の項目
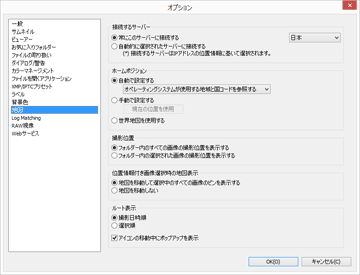
接続するサーバー
地図を表示するための地図サーバーを指定します。
初期設定では[常にこのサーバーに接続する]が選択され、お使いの OS 上での「国と地域の設定」をもとに、接続するサーバーが選択されています。[常にこのサーバーに接続する]の選択項目にない国または地域では、アメリカのサーバーが選択されています。
[常にこのサーバーに接続する]
 をクリックして、接続するサーバーを選択します。
をクリックして、接続するサーバーを選択します。[自動的に選択されたサーバーに接続する]
お客様がインターネットに接続するときのIPアドレスをもとに国または地域を判定し、接続するサーバーを自動で設定します。IP アドレスから位置を判定できないときは、OS の「国と地域の設定」をもとに設定します。
また[常にこのサーバーに接続する]の選択項目にない国または地域のときは、アメリカのサーバーが設定されます。
「国と地域の設定」は、Windows では「地域と言語のオプション」/「地域オプション」/「場所」、Mac OS では「言語と地域」/「地域:」での設定内容をもとにします。
ご注意
設定画面の[OK]をクリックすると、設定内容に従って接続するサーバーを変更します。指定したサーバーによっては接続できない場合があり、エラーの画面が表示されます。このような場合は他のサーバーに変更してください。
ホームポジション
[地図]の操作の基点とする地図の表示位置と縮尺を設定します。
- 撮影地点を地図に表示するファイルがないとき、ワークスペースを[地図]切り替えると、ホームポジションで地図を表示します。撮影地点を地図に表示する条件は、下記[撮影位置]で設定します。
- [地図]ツールバーの
 をクリックすると、地図の表示をホームポジションに戻すことができます。
をクリックすると、地図の表示をホームポジションに戻すことができます。
[自動で設定する]
[自動で設定する]を選択したときは、以下の2つの項目から選択します。自動で設定された表示位置にあわせて、表示する縮尺も設定されます。
- [オペレーティングシステムが使用する地域と国コードを参照する]
- お使いの OS 上での「国と地域の設定」をもとに、ホームポジションを設定します。
- [IPアドレスを参照する]
- お客様がインターネットに接続するときの IP アドレスをもとに位置を判定し、ホームポジションを設定します。判定によって設定された位置は、誤差を生じる場合があります。IP アドレスから位置を判定できないときは、OS の「国と地域の設定」をもとに設定します。
[手動で設定する]
この項目を選択し[現在の位置を使用]をクリックすると、現在地図で表示している位置とその縮尺をホームポジションに設定します。
[世界地図を使用する]
世界地図をホームポジションに設定します。
撮影位置
位置情報を持つファイルの撮影地点を地図に表示する条件を設定します。
- 現在開いているフォルダーに、撮影地点を地図に表示するファイルがあるときは、ワークスペースを[地図]に切り替えると、表示するファイルの
 がすべておさまるように地図が表示されます。
がすべておさまるように地図が表示されます。 - 現在開いているフォルダーに、地図に表示するファイルがないときは、ワークスペースを[地図]に切り替えると、ホームポジションで地図を表示します。
[フォルダー内のすべての画像の撮影位置を表示する]
現在開いているフォルダーにあるファイルのうち、位置情報を持つすべてのファイルの撮影地点を地図に  で表示します。
で表示します。
 で表示します。
で表示します。[フォルダー内の選択された画像の撮影位置を表示する]
現在開いているフォルダーで選択状態になっているファイルのうち、位置情報を持つファイルの撮影地点を地図に  で表示します。
で表示します。
 で表示します。
で表示します。フィルムストリップでファイルの選択状態を解除すると、該当する  は地図では非表示になります。
は地図では非表示になります。
 は地図では非表示になります。
は地図では非表示になります。位置情報付き画像選択時の地図表示
位置情報を持つファイルを選択したときに、その撮影位置が表示されるように自動で地図の表示位置、縮尺を変更するかどうかを設定します。この設定は  がオフの場合にのみ有効です。
がオフの場合にのみ有効です。
 がオフの場合にのみ有効です。
がオフの場合にのみ有効です。[地図を移動して選択中のすべての画像のピンを表示する]
フィルムストリップで位置情報を持つファイルを選択したときに、そのファイルの  が表示されるように地図の表示位置と縮尺を変更します。位置情報を持つ複数のファイルを選択すると、該当する
が表示されるように地図の表示位置と縮尺を変更します。位置情報を持つ複数のファイルを選択すると、該当する  がすべて表示されるように地図の表示位置と縮尺を変更します。
がすべて表示されるように地図の表示位置と縮尺を変更します。
 が表示されるように地図の表示位置と縮尺を変更します。位置情報を持つ複数のファイルを選択すると、該当する
が表示されるように地図の表示位置と縮尺を変更します。位置情報を持つ複数のファイルを選択すると、該当する  がすべて表示されるように地図の表示位置と縮尺を変更します。
がすべて表示されるように地図の表示位置と縮尺を変更します。[地図を移動しない]
位置情報を持つファイルを選択しても、地図の表示位置と縮尺は変更しません。
地図にファイルの撮影地点を表示するには、位置情報を持つファイルを選択して  をクリックします。表示するファイルの
をクリックします。表示するファイルの  がすべておさまるように地図が表示されます。
がすべておさまるように地図が表示されます。
 をクリックします。表示するファイルの
をクリックします。表示するファイルの  がすべておさまるように地図が表示されます。
がすべておさまるように地図が表示されます。ルート表示
ルート表示する位置情報の表示順を、[撮影日時順]または[選択順]から設定します。
[アイコンの移動中にポップアップを表示]
チェックを入れると、ルート表示で が撮影地点を通過するときに、ファイルのサムネイル画像やメタデータの詳細情報をポップアップで表示します。
が撮影地点を通過するときに、ファイルのサムネイル画像やメタデータの詳細情報をポップアップで表示します。
 が撮影地点を通過するときに、ファイルのサムネイル画像やメタデータの詳細情報をポップアップで表示します。
が撮影地点を通過するときに、ファイルのサムネイル画像やメタデータの詳細情報をポップアップで表示します。