Screen Layout
Camera Control Pro 2 screen layout is described below using the D6 as an example.
Windows
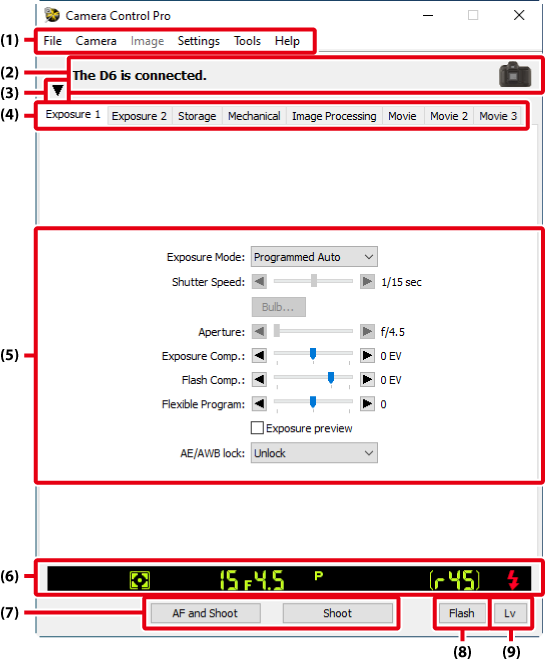
| (1) | Menu bar |
|---|---|
| (2) | Connection status: Shows the status and name of any cameras connected. |
| (3) |  / / : View or hide camera controls. Camera controls can also be displayed or hidden by selecting Show/Hide Camera Control Panels in the Tools menu. : View or hide camera controls. Camera controls can also be displayed or hidden by selecting Show/Hide Camera Control Panels in the Tools menu. |
| (4) | Camera control tabs: Click to view the associated camera controls. |
| (5) | Camera controls: Adjust camera settings. |
| (6) | Simulated LCD panel: Performs the same function as the information display in the camera viewfinder or monitor. |
| (7) | Shoot buttons: Click these buttons to take pictures. These buttons can also be assigned keyboard shortcuts. |
| (8) | Flash button: Opens the flash control window; available only when Flash Control is available in the camera photo shooting menu (D6 / D5 / D850 / D780 / D500 / Z 9 / Z 8 / Z 7II / Z 6II / Z 7 / Z 6 / Z 5). |
| (9) | Live view button: Opens the live view window and/or starts live view. |
macOS
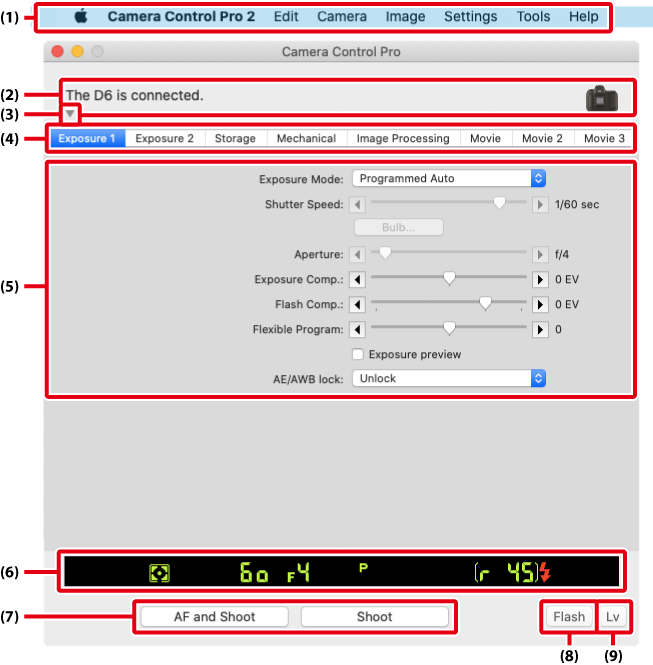
| (1) | Menu bar |
|---|---|
| (2) | Connection status: Shows the status and name of any cameras connected. |
| (3) |  / / : View or hide camera controls. Camera controls can also be displayed or hidden by selecting Show/Hide Camera Control Panels in the Tools menu. : View or hide camera controls. Camera controls can also be displayed or hidden by selecting Show/Hide Camera Control Panels in the Tools menu. |
| (4) | Camera control tabs: Click to view the associated camera controls. |
| (5) | Camera controls: Adjust camera settings. |
| (6) | Simulated LCD panel: Performs the same function as the information display in the camera viewfinder or monitor. |
| (7) | Shoot buttons: Click these buttons to take pictures. These buttons can also be assigned keyboard shortcuts. |
| (8) | Flash button: Opens the flash control window; available only when Flash Control is available in the camera photo shooting menu (D6 / D5 / D850 / D780 / D500 / Z 9 / Z 8 / Z 7II / Z 6II / Z 7 / Z 6 / Z 5). |
| (9) | Live view button: Opens the live view window and/or starts live view. |
