Transferring Videos from the Camera to Frame.io with NX MobileAir (Supported Cameras Only)
Supported Cameras
This feature is available with:
- Z9 cameras
- Z8 cameras
- Z6III cameras
- ZR cameras
Pair NX MobileAir with Frame.io to transfer videos from the camera as they are recorded to Frame.io with NX MobileAir. Videos on the camera’s memory card can also be manually transferred with NX MobileAir.
Pairing NX MobileAir with Frame.io
Follow the steps below to pair NX MobileAir with Frame.io.
- Sign in to the Frame.io website (https://frame.io/) via computer or smart device web browser in advance.
-
Camera: Connect the camera with NX MobileAir.
- Wired connection: 0Connecting the Camera to the Smart Device with a Cable
- Wireless connection: 0Connecting the Camera to the Smart Device Wirelessly
-
Smart Device: Tap the
 (menu) button in the album list and tap [Frame.io].
(menu) button in the album list and tap [Frame.io].This will display the [Camera to Cloud] dialog.
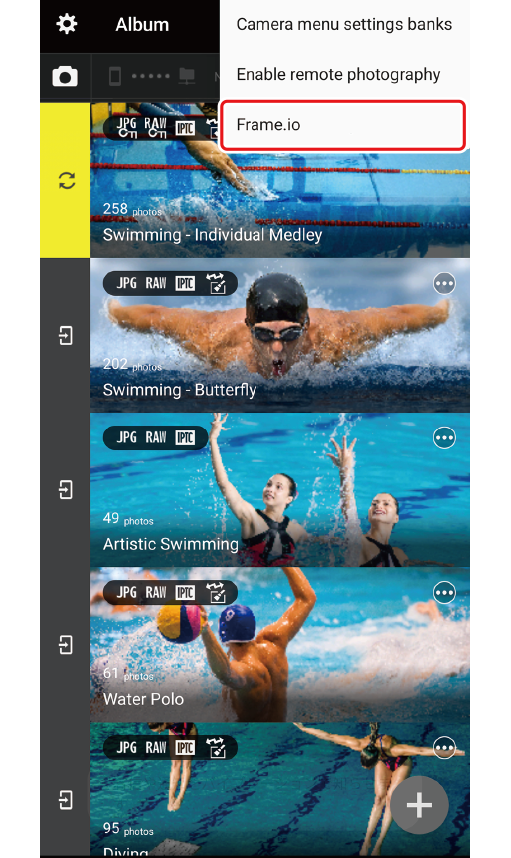


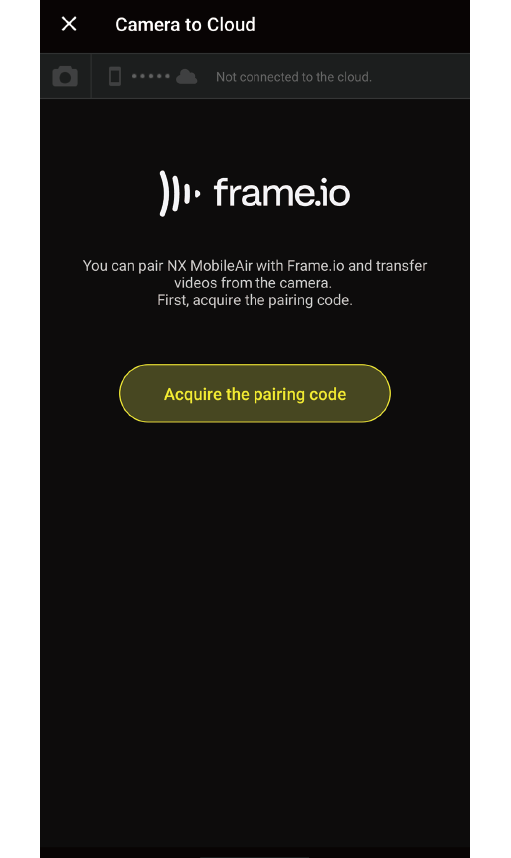
-
Smart Device: Tap [Acquire the pairing code].
A pairing code will be displayed.
- The pairing code will refresh after a certain amount of time.
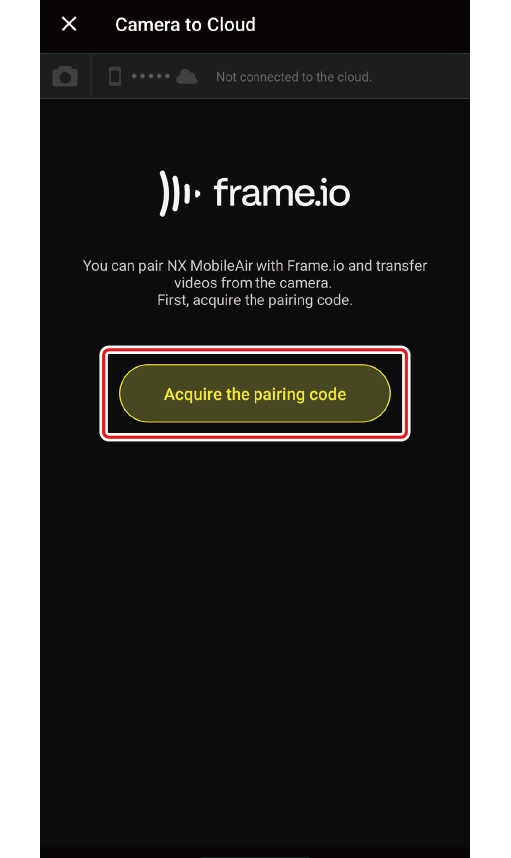


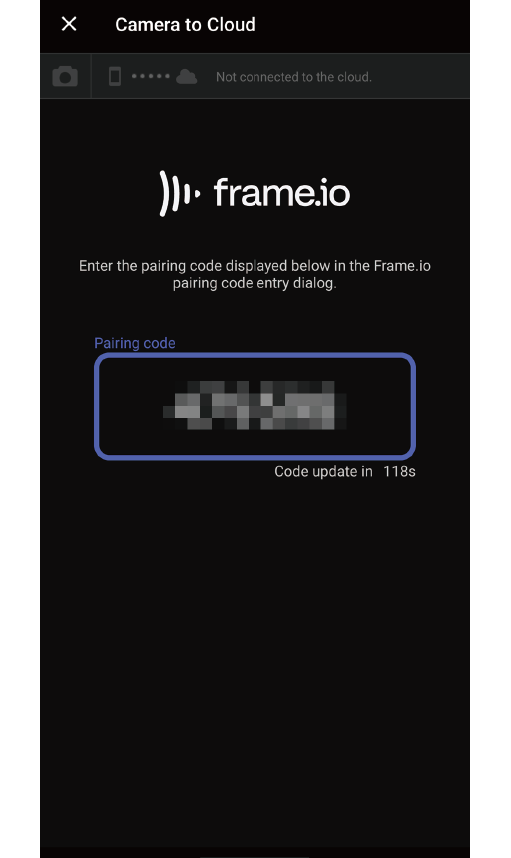
-
Smart Device/Computer: Visit the Frame.io website and enter the pairing code.
NX MobileAir will be paired with Frame.io.
- Configure auto transfer and other settings, including the type of videos to transfer, in the [Camera to Cloud] dialog (0Configuring Frame.io Transfer Settings).
- If an access permission screen is displayed, review the content and grant permission.
You cannot complete Frame.io pairing while connected via USB
- If you switch from NX MobileAir to another app or web browser (e.g., the Frame.io app or web version) while your camera and smart device are connected via USB cable, communication with the camera will be temporarily interrupted, preventing completion of Frame.io pairing (e.g., entering the 6-digit code).
- To complete Frame.io pairing with the camera and smart device connected via USB cable, use a different smart device or computer.
- If you switch to another app or web browser, use a Wi-Fi connection (not USB) to complete Frame.io pairing.
Configuring Frame.io Transfer Settings
Configure auto transfer and other settings, including the type of videos to transfer, in the NX MobileAir’s [Camera to Cloud] dialog.
Enabling or Disabling Auto Transfer
Turn [Auto transfer] on in the [Camera to Cloud] dialog to enable auto transfer to Frame.io. Videos recorded while the [Camera to Cloud] dialog is displayed will be automatically transferred to Frame.io.
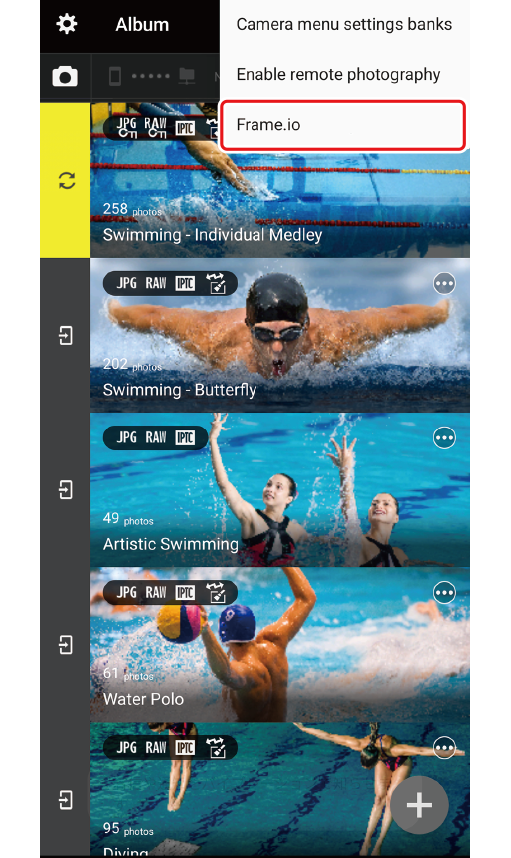


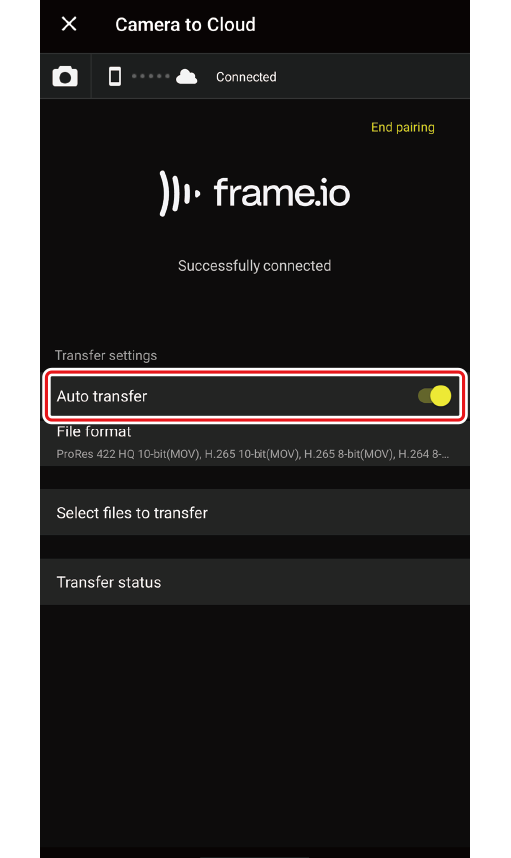
Selecting the File Format of Videos to Be Transferred
Tap [File format] in the [Camera to Cloud] dialog to select the file format of transferred videos.
- RAW videos cannot be transferred.
- Selecting the [H.264 8-bit(MP4 Including Proxy)] file format includes MP4 proxy videos that are recorded alongside RAW videos with Nikon digital cameras.
- Only [MOV] (excluding ProRes 422 HQ 10-bit) and [MP4] video formats can be selected for cameras with older firmware versions.
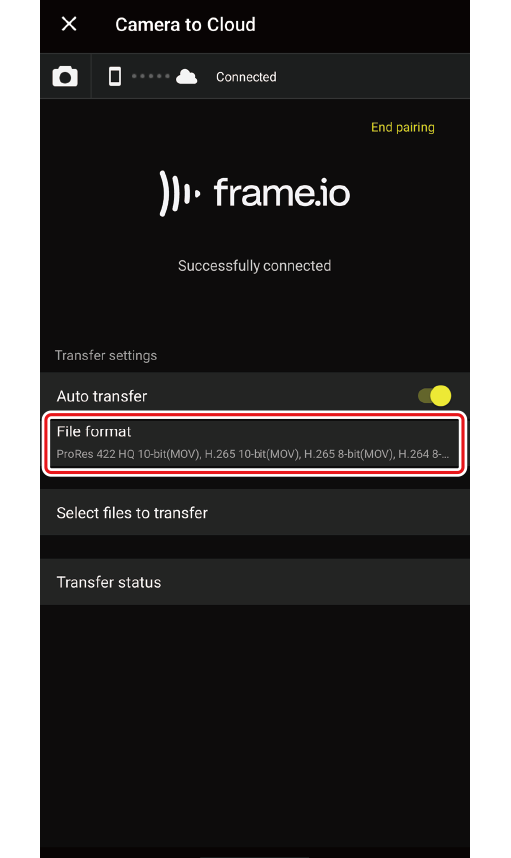


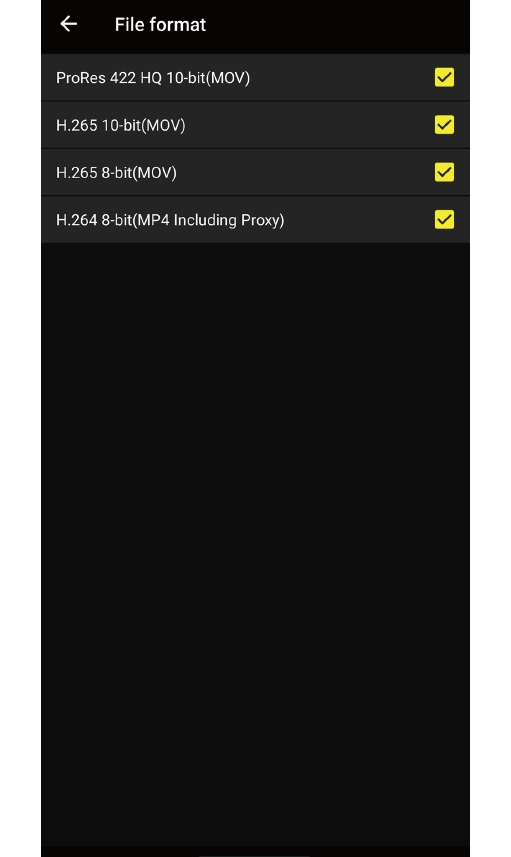
Automatically Transferring Videos to Frame.io as They Are Recorded
Follow the steps below to automatically transfer videos from the camera to Frame.io as they are recorded.
- NX MobileAir must already be paired with Frame.io (0Pairing NX MobileAir with Frame.io).
-
Camera: Connect the camera with NX MobileAir.
- Wired connection: 0Connecting the Camera to the Smart Device with a Cable
- Wireless connection: 0Connecting the Camera to the Smart Device Wirelessly
-
Smart Device: Tap the
 (menu) button in the album list and tap [Frame.io].
(menu) button in the album list and tap [Frame.io].This will display the [Camera to Cloud] dialog.
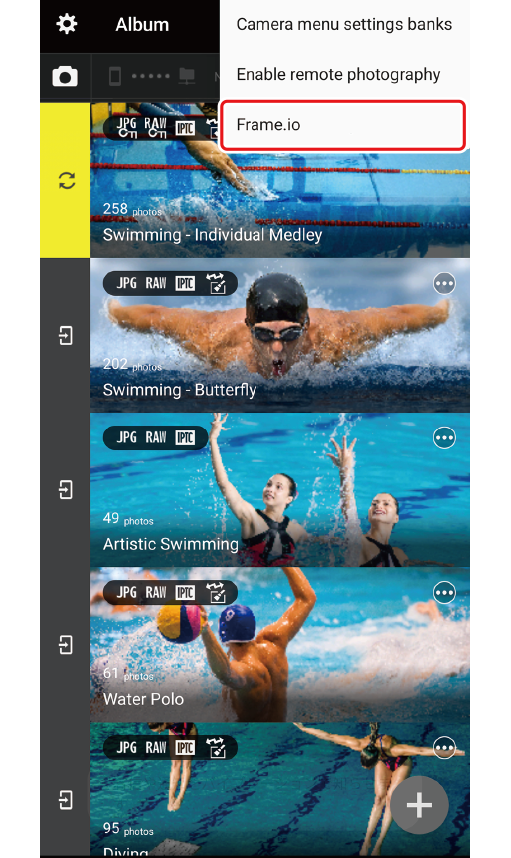


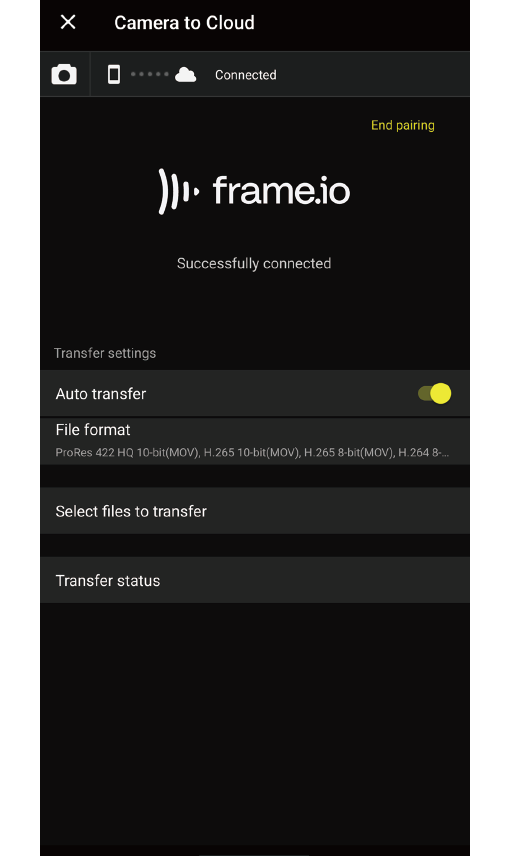
-
Camera: Start and end video recording.
The recorded video will be automatically transferred to Frame.io.
- Only the current file’s transfer status is displayed in the [Camera to Cloud] dialog. Tap [Transfer status] in the [Camera to Cloud] dialog to view the transfer status of other files.
- To cancel the current transfer, tap
 . To cancel all remaining transfers, tap the
. To cancel all remaining transfers, tap the  (menu) button on the [Transfer status] dialog and select [Cancel all transfers].
(menu) button on the [Transfer status] dialog and select [Cancel all transfers].
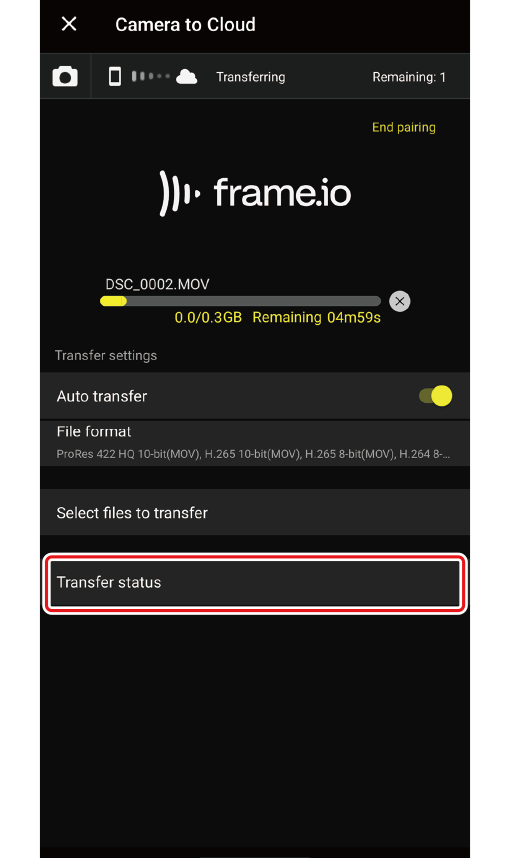


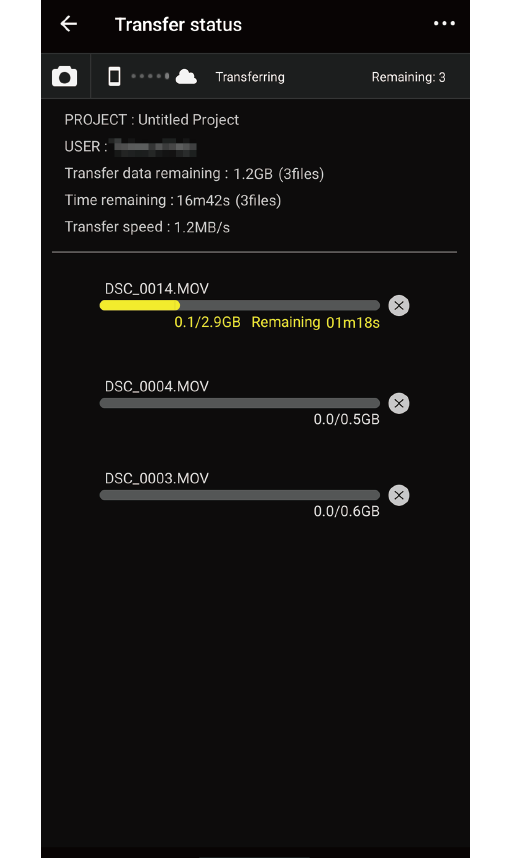
Transfer Failure to Frame.io
- If "Paused" is set on Frame.io, NX MobileAir cannot start a new transfer. Videos that started transferring before Frame.io was "Paused" will still be transferred. For details on the "Pause" feature, refer to the Frame.io on-line help.
- Video transfers to Frame.io may fail if the camera’s date and time settings are not correct. Turn [App options] > [Sync clocks] on in NX MobileAir to synchronize the camera clock with the smart device when the camera is connected to that device (0The Settings Display).
Manually Transferring Videos from the Camera Memory Card to Frame.io
Use NX MobileAir to select videos from your camera’s memory card and transfer them to Frame.io. Tap [Select files to transfer] in the [Camera to Cloud] dialog to view videos on the camera memory card in a thumbnail list (0Camera Video List).
Video Transfer Restrictions
The following restrictions apply when transferring videos. Please wait until the transfer is complete.
- The camera video list does not refresh while video transfer is in progress.
- Items in the camera video list may become inaccessible if [Select files to transfer] is tapped in the [Camera to Cloud] dialog during video transfer.
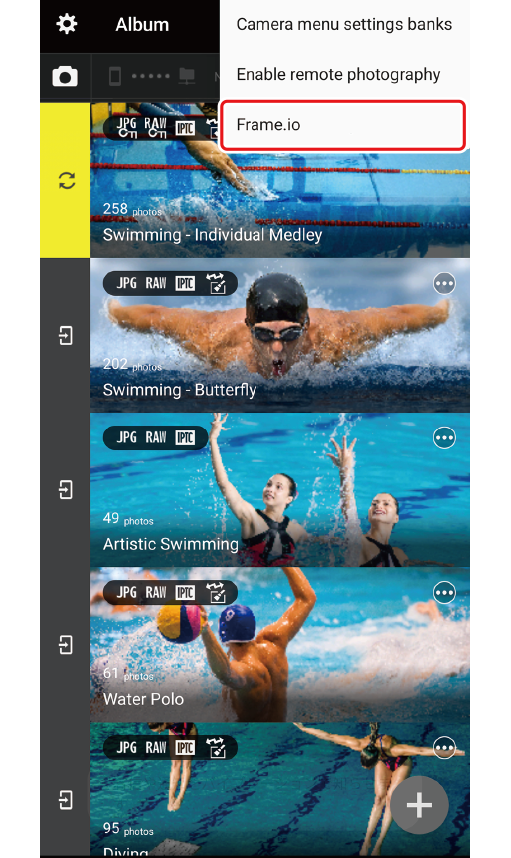


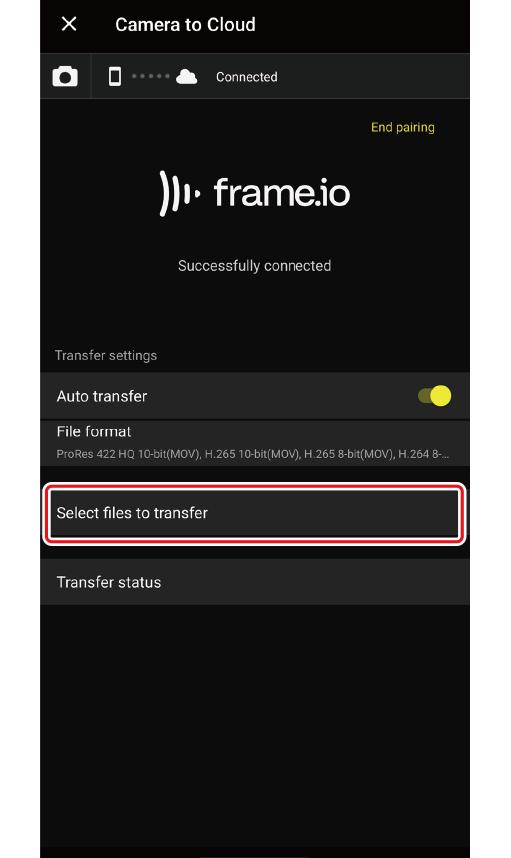
Camera Video List
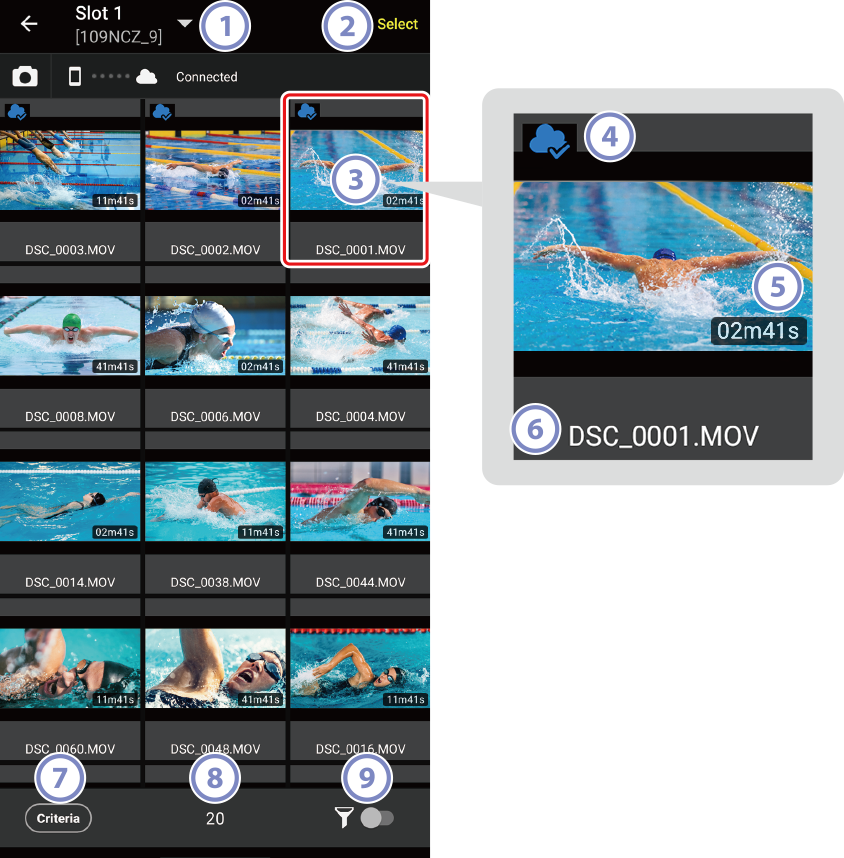
Slot/Folder Name
-
Display the current memory card slot and folder name.
- Slot: Tap
 to toggle slots in the video thumbnail list.
to toggle slots in the video thumbnail list. - Folder Name: Tap to display the folder selection dialog. Select the folder to display in the video thumbnail list.
- Slot: Tap
[Select]
-
Tap to switch to selection mode (0Selecting Pictures in Selection Mode).
Video Thumbnail
-
Tap to display the thumbnail in single-frame view (0Single Video Frame View).
Transfer Status Icon
-
An icon showing transfer status to Frame.io. No icon will be displayed if no transfer to Frame.io is in progress.
 : Awaiting transfer
: Awaiting transfer : Transferring
: Transferring : Transferred
: Transferred : Transfer failed
: Transfer failed
Recording Time
- Display the video recording time.
The File Name
- The video file name.
The Criteria Button
- Tap to display a menu to configure criteria for filtering the display of pictures in the camera video list. Filter criteria can be selected using the radio buttons and check boxes.
The Number of Pictures Displayed
- The number of pictures in the album. If filtering is enabled, the number of pictures in the album that meet the current filter criteria is shown.
The Filter On/Off Switch
- Tap to enable or disable the filters selected in the filter criteria display. Changing the criteria when filters are off automatically turns filters on.
Camera Video List
- Disconnecting the camera from NX MobileAir or removing or inserting the camera memory card resets the transfer status and filtering criteria.
- The camera video list instantly updates if videos are added to or deleted from the camera memory card, or if the video protection settings have changed on the camera. Rating changes are reflected on the list after connecting the camera, or when removing or inserting a memory card.
Single Video Frame View

Transfer Status Icon
-
An icon showing transfer status to Frame.io. No icon will be displayed if no transfer to Frame.io is in progress.
 : Awaiting transfer
: Awaiting transfer : Transferring
: Transferring : Transferred
: Transferred : Transfer failed
: Transfer failed
Video Thumbnail (Display Zoom)
-
Zoom in on the video thumbnail. Video playback and rotation are not available.
The Shooting Data
-
The shooting data, including the recording date and frame rate.
[Transfer to Frame.io]
-
Tap to transfer the current video to Frame.io.
Manual Transfers
-
Tap [Select] in the camera video list.
This will switch the camera video list to selection mode.
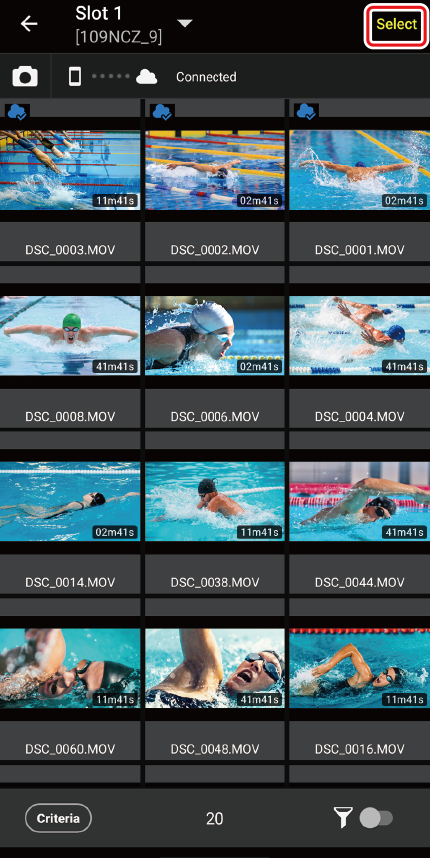
-
Tap video thumbnails to select them for transfer to Frame.io.
- Videos are transferred in the selected order.
- Tap [Select all] to transfer all videos. The videos will transfer starting from the top left of the camera video list.
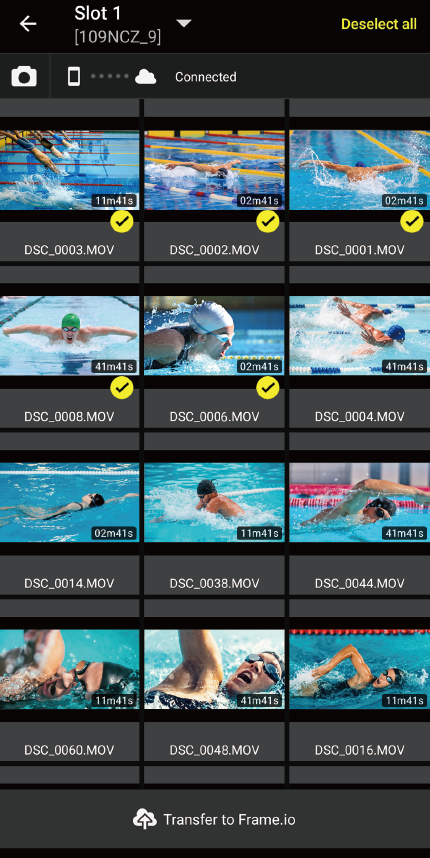
-
Tap [Transfer to Frame.io].
The selected videos will be transferred to Frame.io.
- A notification will appear at the bottom of the display when the transfer is complete.
- Confirm the transfer status in the [Camera to Cloud] or [Transfer status] dialog.
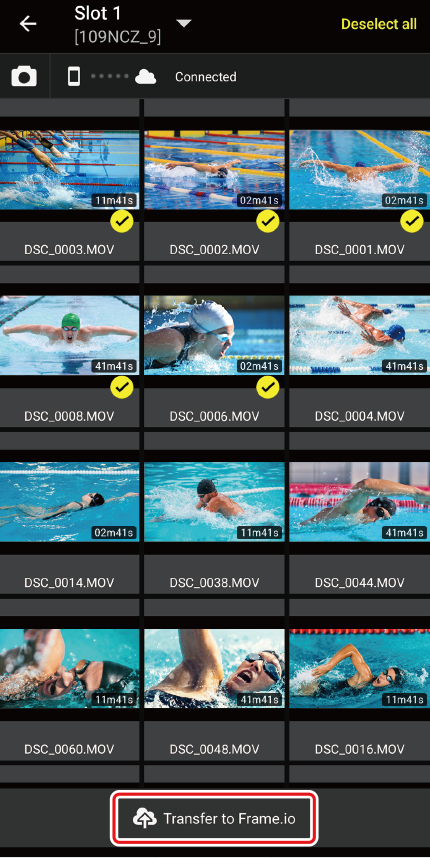
Transfer Failure to Frame.io
- If "Paused" is set on Frame.io, NX MobileAir cannot start a new transfer. Videos that started transferring before Frame.io was "Paused" will still be transferred. For details on the "Pause" feature, refer to the Frame.io on-line help.
- Video transfers to Frame.io may fail if the camera’s date and time settings are not correct. Turn [App options] > [Sync clocks] on in NX MobileAir to synchronize the camera clock with the smart device when the camera is connected to that device (0The Settings Display).
Supported Cameras
This feature is available with:
- Z9 cameras
- Z8 cameras
- Z6III cameras
- ZR cameras
Pair NX MobileAir with Frame.io to transfer videos from the camera as they are recorded to Frame.io with NX MobileAir. Videos on the camera’s memory card can also be manually transferred with NX MobileAir.
Pairing NX MobileAir with Frame.io
Follow the steps below to pair NX MobileAir with Frame.io.
- Sign in to the Frame.io website (https://frame.io/) via computer or smart device web browser in advance.
-
Camera: Connect the camera with NX MobileAir.
- Wired connection: 0Connecting the Camera to the Smart Device with a Cable
- Wireless connection: 0Connecting the Camera to the Smart Device Wirelessly
-
Smart Device: Tap the
 (menu) button in the album list and tap [Frame.io].
(menu) button in the album list and tap [Frame.io].This will display the [Camera to Cloud] dialog.
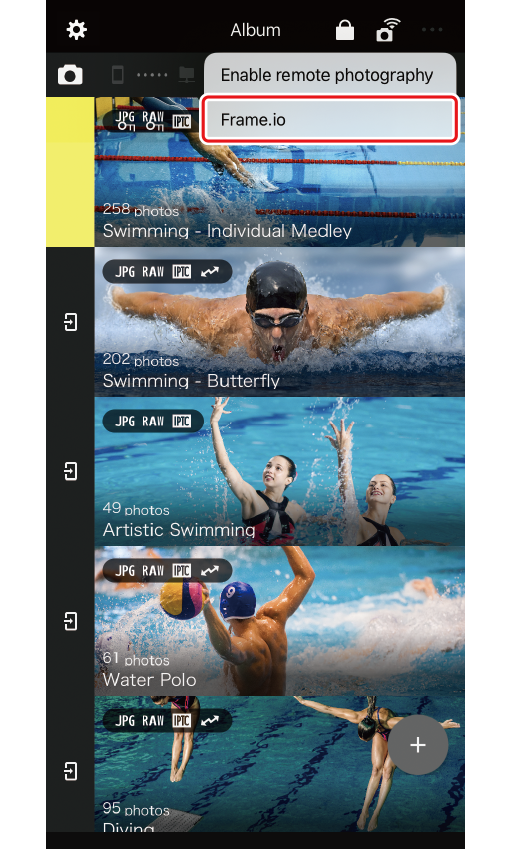


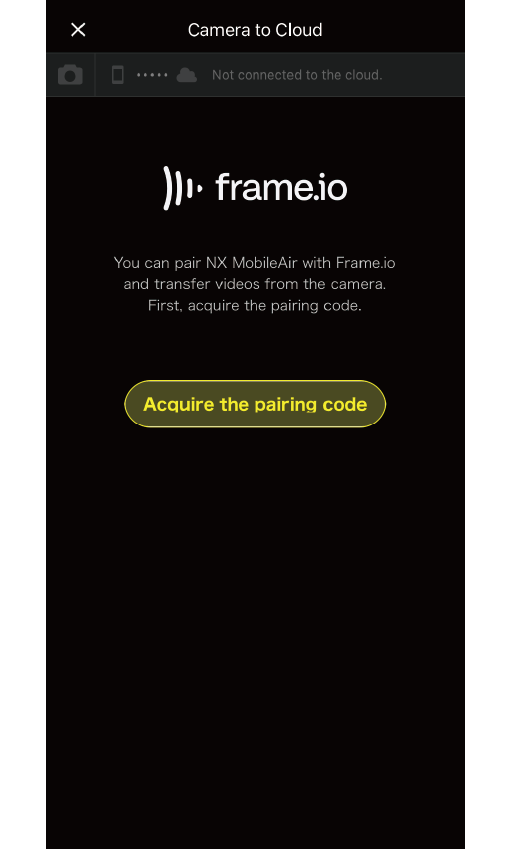
-
Smart Device: Tap [Acquire the pairing code].
A pairing code will be displayed.
- The pairing code will refresh after a certain amount of time.
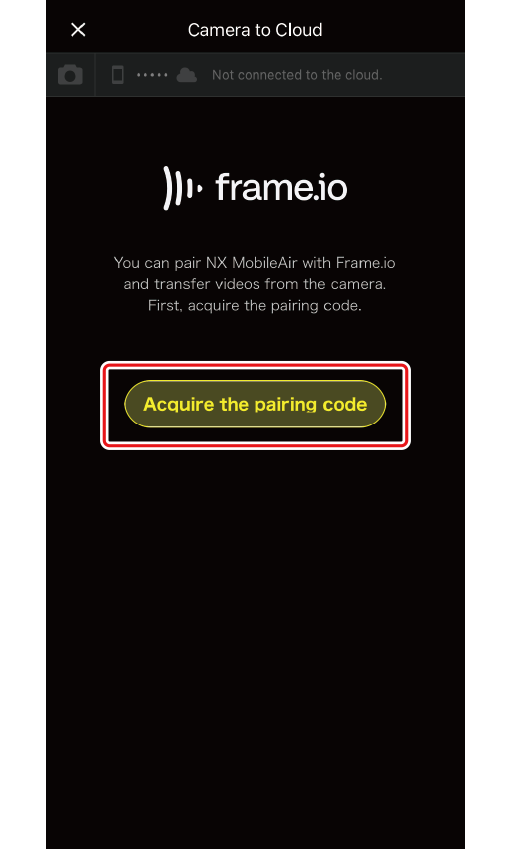


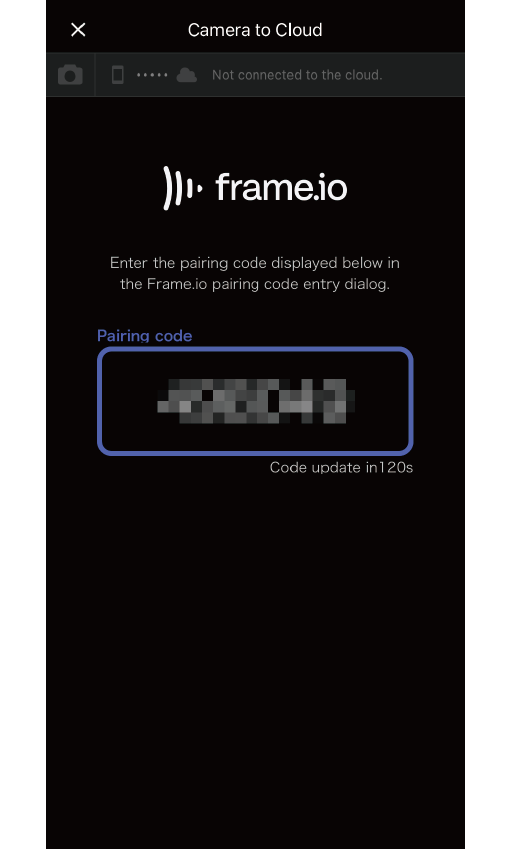
-
Smart Device/Computer: Visit the Frame.io website and enter the pairing code.
NX MobileAir will be paired with Frame.io.
- Configure auto transfer and other settings, including the type of videos to transfer, in the [Camera to Cloud] dialog (0Configuring Frame.io Transfer Settings).
- If an access permission screen is displayed, review the content and grant permission.
You cannot complete Frame.io pairing while connected via USB
- If you switch from NX MobileAir to another app or web browser (e.g., the Frame.io app or web version) while your camera and smart device are connected via USB cable, communication with the camera will be temporarily interrupted, preventing completion of Frame.io pairing (e.g., entering the 6-digit code).
- To complete Frame.io pairing with the camera and smart device connected via USB cable, use a different smart device or computer.
- If you switch to another app or web browser, use a Wi-Fi connection (not USB) to complete Frame.io pairing.
Configuring Frame.io Transfer Settings
Configure auto transfer and other settings, including the type of videos to transfer, in the NX MobileAir’s [Camera to Cloud] dialog.
Enabling or Disabling Auto Transfer
Turn [Auto transfer] on in the [Camera to Cloud] dialog to enable auto transfer to Frame.io. Videos recorded while the [Camera to Cloud] dialog is displayed will be automatically transferred to Frame.io.
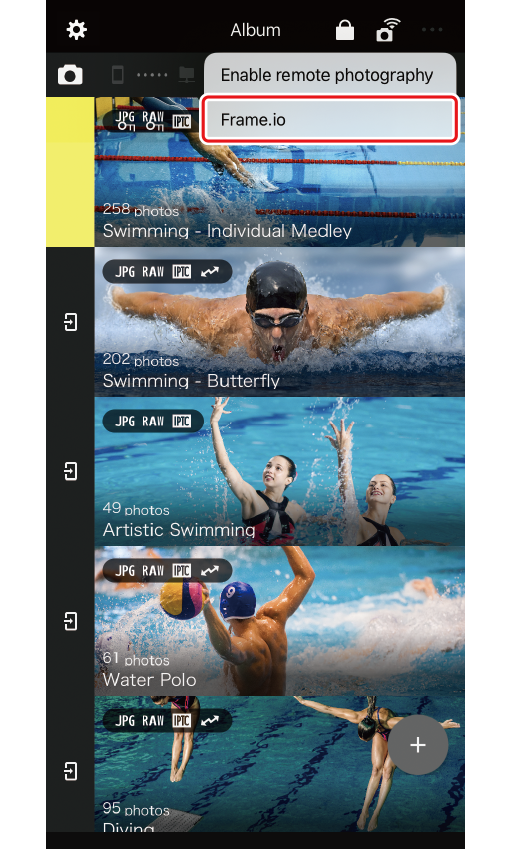


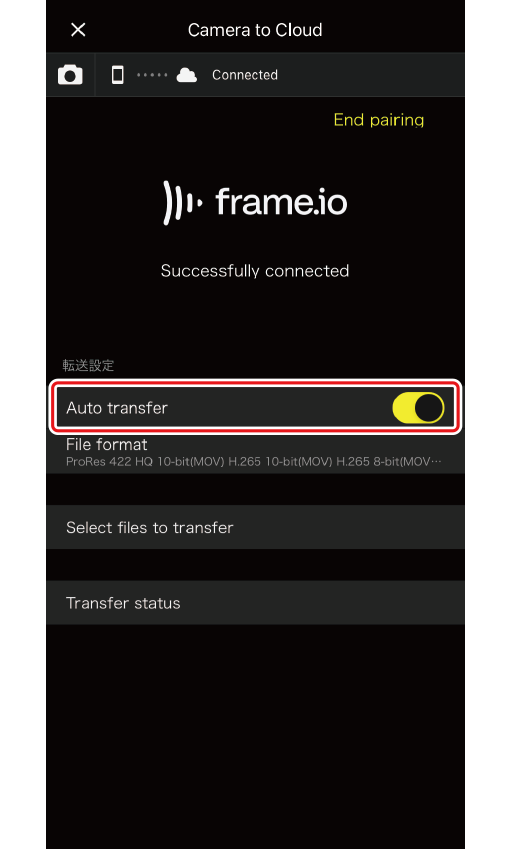
Selecting the File Format of Videos to Be Transferred
Tap [File format] in the [Camera to Cloud] dialog to select the file format of transferred videos.
- RAW videos cannot be transferred.
- Selecting the [H.264 8-bit(MP4 Including Proxy)] file format includes MP4 proxy videos that are recorded alongside RAW videos with Nikon digital cameras.
- Only [MOV] (excluding ProRes 422 HQ 10-bit) and [MP4] video formats can be selected for cameras with older firmware versions.
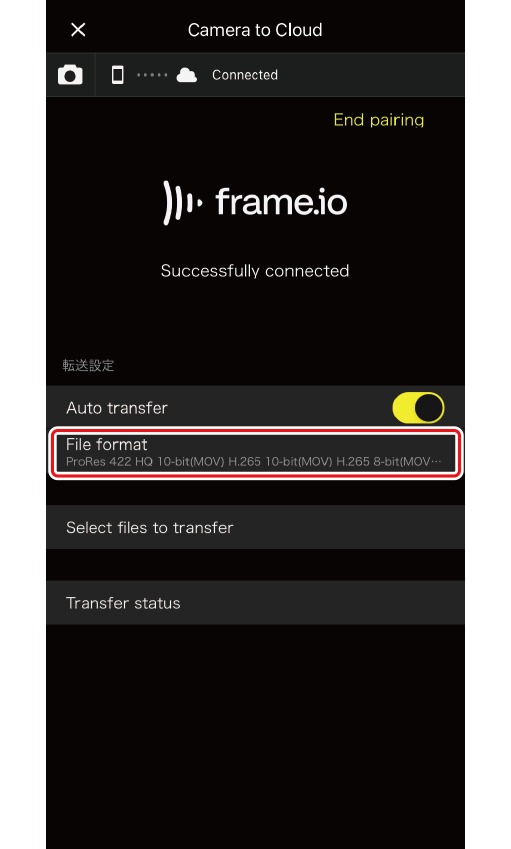


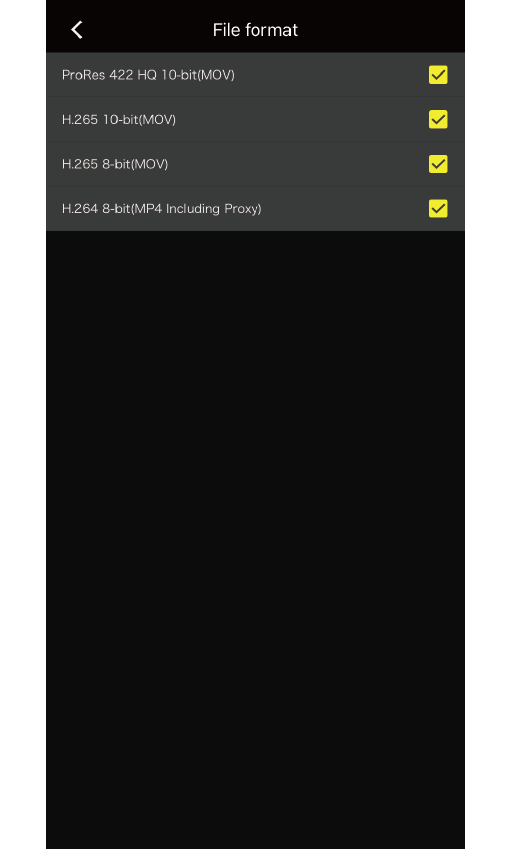
Automatically Transferring Videos to Frame.io as They Are Recorded
Follow the steps below to automatically transfer videos from the camera to Frame.io as they are recorded.
- NX MobileAir must already be paired with Frame.io (0Pairing NX MobileAir with Frame.io).
-
Camera: Connect the camera with NX MobileAir.
- Wired connection: 0Connecting the Camera to the Smart Device with a Cable
- Wireless connection: 0Connecting the Camera to the Smart Device Wirelessly
-
Smart Device: Tap the
 (menu) button in the album list and tap [Frame.io].
(menu) button in the album list and tap [Frame.io].This will display the [Camera to Cloud] dialog.
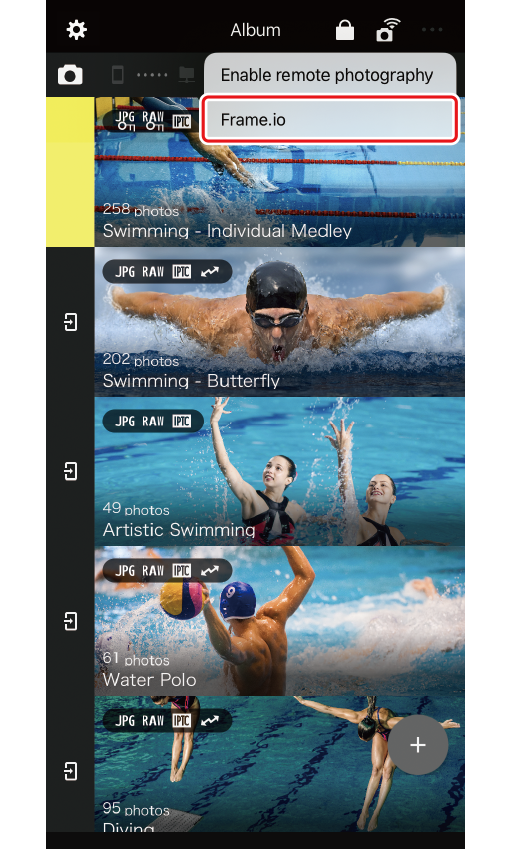


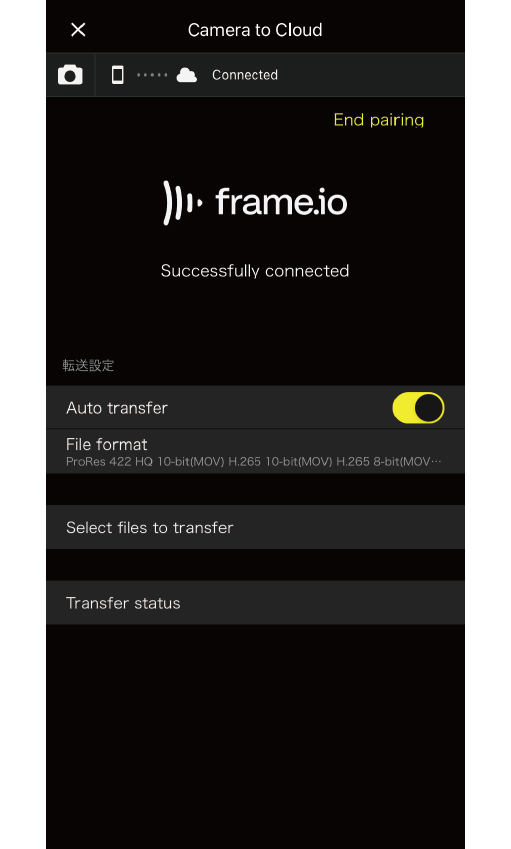
-
Camera: Start and end video recording.
The recorded video will be automatically transferred to Frame.io.
- Only the current file’s transfer status is displayed in the [Camera to Cloud] dialog. Tap [Transfer status] in the [Camera to Cloud] dialog to view the transfer status of other files.
- To cancel the current transfer, tap
 . To cancel all remaining transfers, tap the
. To cancel all remaining transfers, tap the  (menu) button on the [Transfer status] dialog and select [Cancel all transfers].
(menu) button on the [Transfer status] dialog and select [Cancel all transfers].
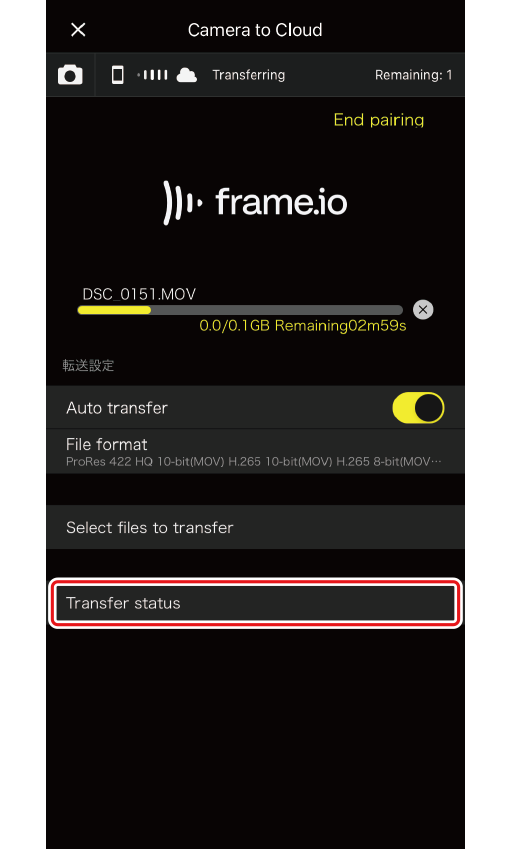


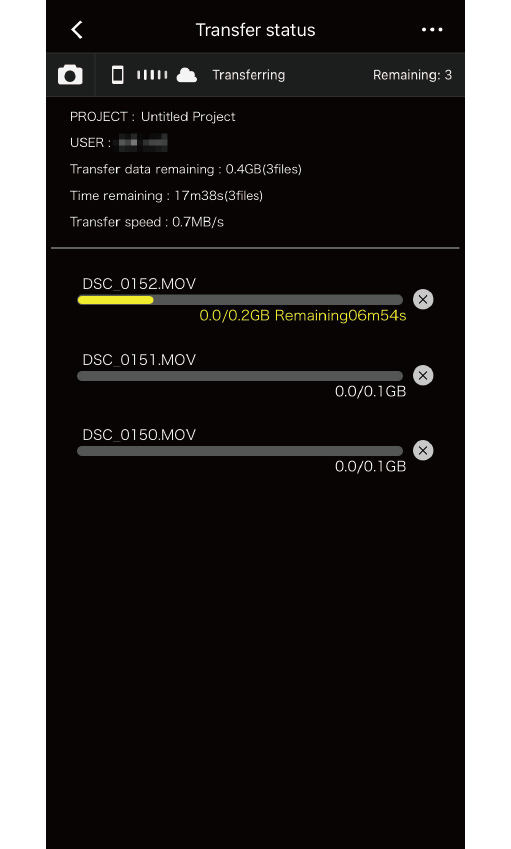
Transfer Failure to Frame.io
- If "Paused" is set on Frame.io, NX MobileAir cannot start a new transfer. Videos that started transferring before Frame.io was "Paused" will still be transferred. For details on the "Pause" feature, refer to the Frame.io on-line help.
- Video transfers to Frame.io may fail if the camera’s date and time settings are not correct. Turn [App options] > [Sync clocks] on in NX MobileAir to synchronize the camera clock with the smart device when the camera is connected to that device (0The Settings Display).
Manually Transferring Videos from the Camera Memory Card to Frame.io
Use NX MobileAir to select videos from your camera’s memory card and transfer them to Frame.io. Tap [Select files to transfer] in the [Camera to Cloud] dialog to view videos on the camera memory card in a thumbnail list (0Camera Video List).
Video Transfer Restrictions
The following restrictions apply when transferring videos. Please wait until the transfer is complete.
- The camera video list does not refresh while video transfer is in progress.
- Items in the camera video list may become inaccessible if [Select files to transfer] is tapped in the [Camera to Cloud] dialog during video transfer.
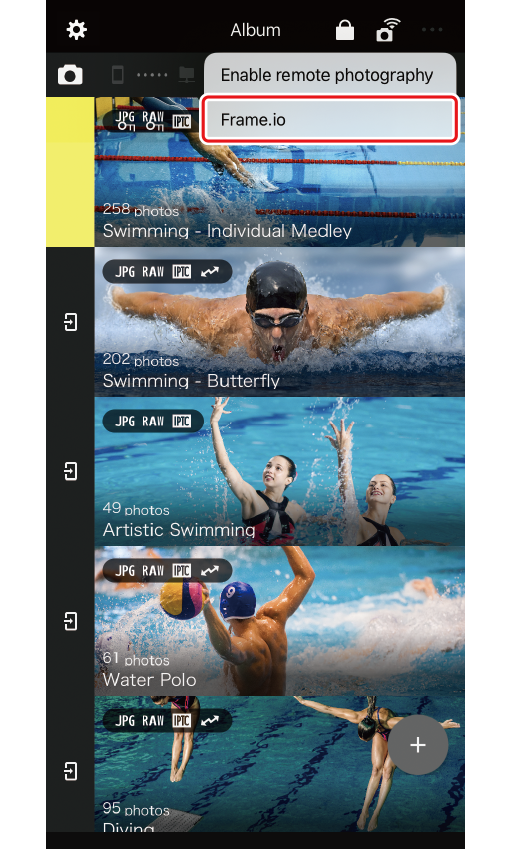


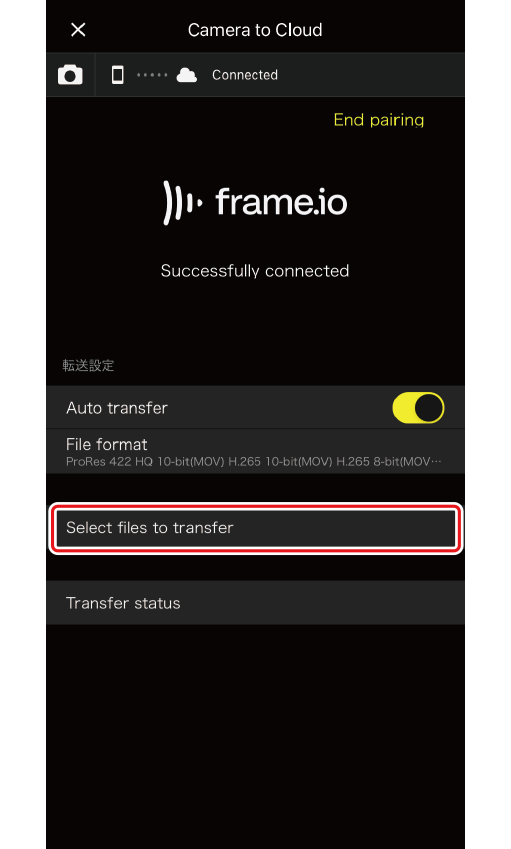
Camera Video List
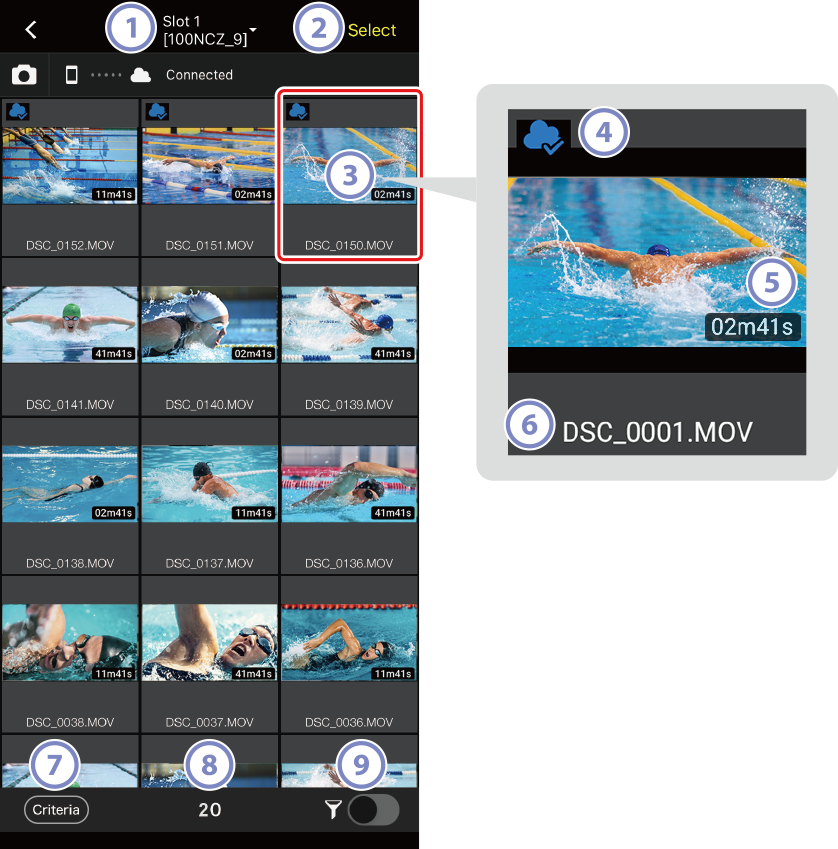
Slot/Folder Name
-
Display the current memory card slot and folder name.
- Slot: Tap
 to toggle slots in the video thumbnail list.
to toggle slots in the video thumbnail list. - Folder Name: Tap to display the folder selection dialog. Select the folder to display in the video thumbnail list.
- Slot: Tap
[Select]
-
Tap to switch to selection mode (0Selecting Pictures in Selection Mode).
Video Thumbnail
-
Tap to display the thumbnail in single-frame view (0Single Video Frame View).
Transfer Status Icon
-
An icon showing transfer status to Frame.io. No icon will be displayed if no transfer to Frame.io is in progress.
 : Awaiting transfer
: Awaiting transfer : Transferring
: Transferring : Transferred
: Transferred : Transfer failed
: Transfer failed
Recording Time
- Display the video recording time.
The File Name
- The video file name.
The Criteria Button
- Tap to display a menu to configure criteria for filtering the display of pictures in the camera video list. Filter criteria can be selected using the radio buttons and check boxes.
The Number of Pictures Displayed
- The number of pictures in the album. If filtering is enabled, the number of pictures in the album that meet the current filter criteria is shown.
The Filter On/Off Switch
- Tap to enable or disable the filters selected in the filter criteria display. Changing the criteria when filters are off automatically turns filters on.
Camera Video List
- Disconnecting the camera from NX MobileAir or removing or inserting the camera memory card resets the transfer status and filtering criteria.
- The camera video list instantly updates if videos are added to or deleted from the camera memory card, or if the video protection settings have changed on the camera. Rating changes are reflected on the list after returning to the album list screen, or when removing or inserting a memory card.
Single Video Frame View

Transfer Status Icon
-
An icon showing transfer status to Frame.io. No icon will be displayed if no transfer to Frame.io is in progress.
 : Awaiting transfer
: Awaiting transfer : Transferring
: Transferring : Transferred
: Transferred : Transfer failed
: Transfer failed
Video Thumbnail (Display Zoom)
-
Zoom in on the video thumbnail. Video playback and rotation are not available.
The Shooting Data
-
The shooting data, including the recording date and frame rate.
[Transfer to Frame.io]
-
Tap to transfer the current video to Frame.io.
Manual Transfers
-
Tap [Select] in the camera video list.
This will switch the camera video list to selection mode.
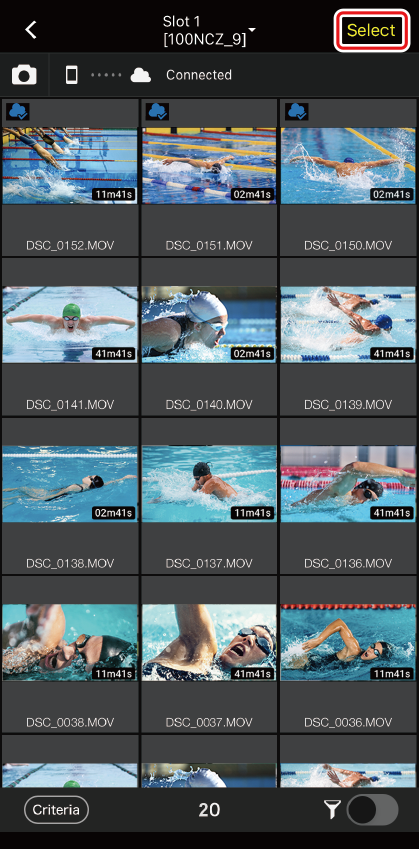
-
Tap video thumbnails to select them for transfer to Frame.io.
- Videos are transferred in the selected order.
- Tap [Select all] to transfer all videos. The videos will transfer starting from the top left of the camera video list.
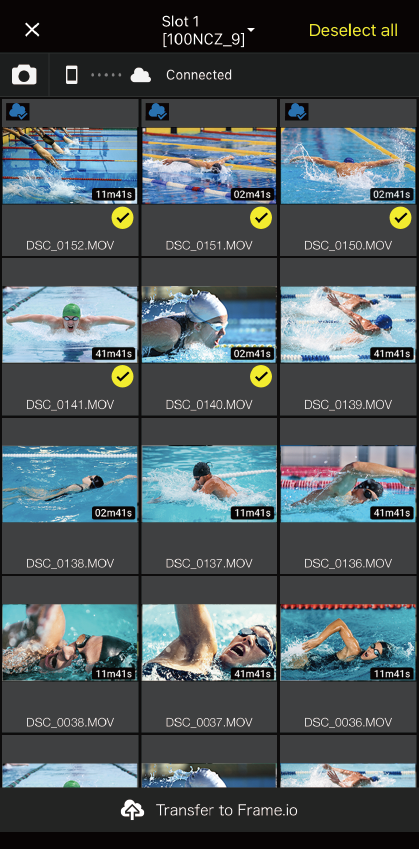
-
Tap [Transfer to Frame.io].
The selected videos will be transferred to Frame.io.
- A notification will appear at the bottom of the display when the transfer is complete.
- Confirm the transfer status in the [Camera to Cloud] or [Transfer status] dialog.
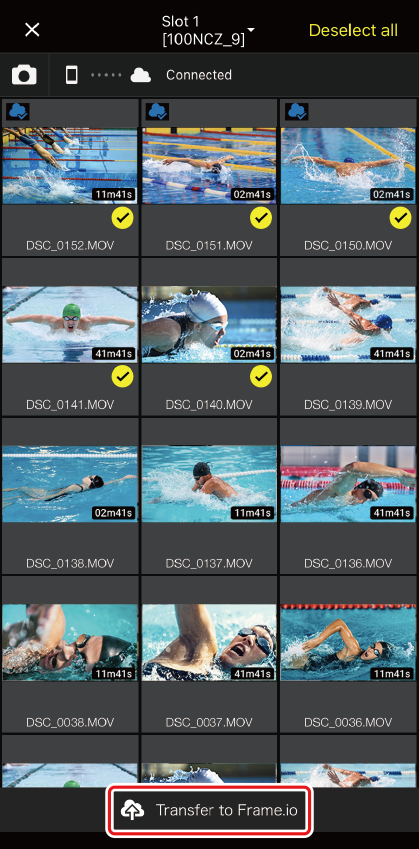
Transfer Failure to Frame.io
- If "Paused" is set on Frame.io, NX MobileAir cannot start a new transfer. Videos that started transferring before Frame.io was "Paused" will still be transferred. For details on the "Pause" feature, refer to the Frame.io on-line help.
- Video transfers to Frame.io may fail if the camera’s date and time settings are not correct. Turn [App options] > [Sync clocks] on in NX MobileAir to synchronize the camera clock with the smart device when the camera is connected to that device (0The Settings Display).
