Connecting the Camera to the Smart Device with a Cable
Launch NX MobileAir and connect the camera to the smart device with a compatible USB cable.
-
Once the camera is connected to the smart device, a dialog will appear on NX MobileAir asking whether you would like to start importing pictures. Tap [OK] to import any pictures on the camera memory card that have not yet been imported.
- If [Import] is selected for [Import when camera connected], import will begin automatically when the camera is connected, and a confirmation dialog will not be displayed (0Configuring Import Behavior (Camera Import Settings)).
Refer to the following page to check the latest information on compatible USB cables.
Wireless Connections Disabled When Connected by Cable (Supported Cameras Only)
When the camera is connected to the smart device via a USB cable, wireless connections cannot be established (0Connecting the Camera to the Smart Device Wirelessly (Supported Cameras Only)). If you connect the camera to the smart device via USB while a wireless connection is active, the wired connection will override the wireless connection, causing it to disconnect automatically.
Types of USB Cables
-
If the camera and smart device are both equipped with Type-C USB connectors, use a Nikon UC-E25 USB cable or a third-party USB cable with Type-C connectors at both ends. The connection can also be made using the supplied UC-E24 USB cable connected to the smart device via a third-party USB cable with female Type-A and male Type-C connectors.
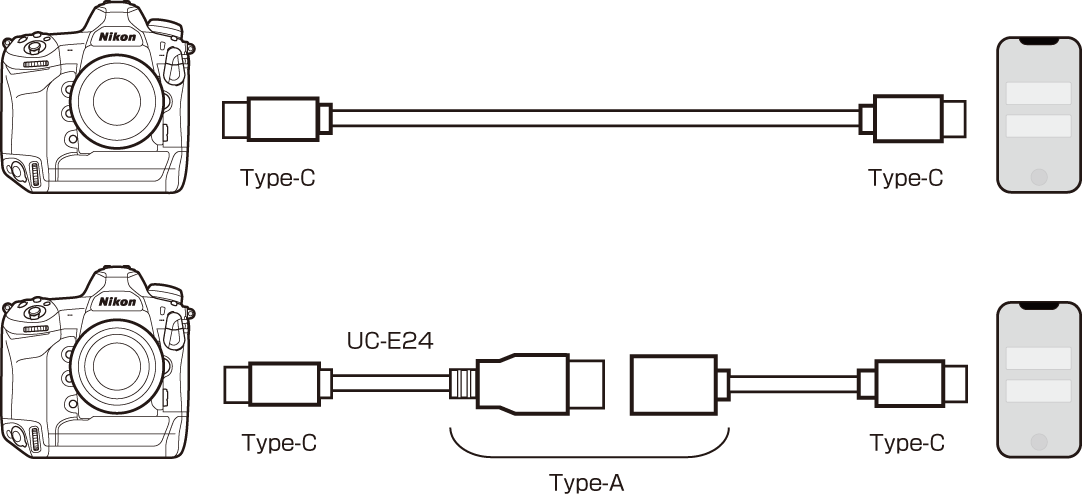
-
If the smart device is equipped with a Micro-B USB connector, use the USB cable supplied with the camera and a third-party USB On-The-Go (OTG) cable with female Type-A and male Micro-B connectors.
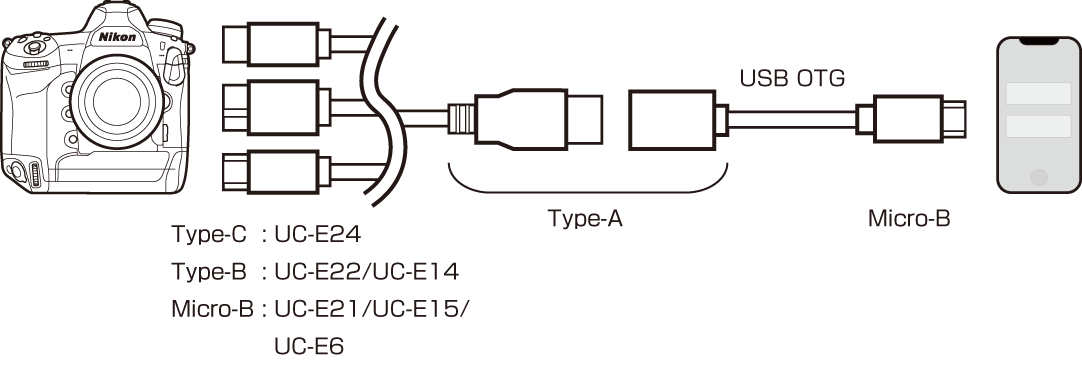
Smart Device USB OTG Settings
Smart devices equipped with a Micro-B USB connector will need to support USB OTG. Enable OTG in the settings app for the smart device.
Third-Party USB Cables
Before using a third-party USB cable, confirm that it bears the USB certification logo. Note that some cables cannot be connected to the camera.
Cameras with USB Power Delivery Support
You may be repeatedly prompted to grant permissions after connecting to cameras that support USB power delivery. This can be addressed by choosing [Disable] for [USB power delivery] in the camera menus.
Synchronizing Clocks
To automatically synchronize the camera clock with the smart device clock when connecting the two devices, select [App options], and enable [Sync clocks] (0App Options). Note that the camera clock will not be changed to the time zone selected on the smart device.
-
Once the camera is connected to the smart device, a dialog will appear on NX MobileAir asking whether you would like to start importing pictures. Tap [OK] to import any pictures on the camera memory card that have not yet been imported.
- If [Import] is selected for [Import when camera connected], import will begin automatically when the camera is connected, and a confirmation dialog will not be displayed (0Configuring Import Behavior (Camera Import Settings)).
Refer to the following page to check the latest information on compatible USB cables.
- Tested USB cables
-
- Anker 514 Lightning to USB-C Accessory Cable (product number Y2361)
- UC-E25 USB Cable (with Type C connectors at both ends)
Camera USB Settings
When connecting the camera to a smart device via a wired connection, select [iPhone] for [USB] in the camera network menu (or in the camera setup menu for the D6 and Z7II/Z6II).
Synchronizing Clocks
To automatically synchronize the camera clock with the smart device clock when connecting the two devices, select [App options], and enable [Sync clocks]. Note that the camera clock will not be changed to the time zone selected on the smart device (0App Options).
