IPTC Settings
Create IPTC presets or choose the IPTC data fields listed and the order in which they are displayed. You can also add frequently-used terms to a term list.
Creating IPTC Presets
Create new IPTC presets. NX MobileAir can store up to 50 presets.
-
Tap [IPTC presets] in the settings display.
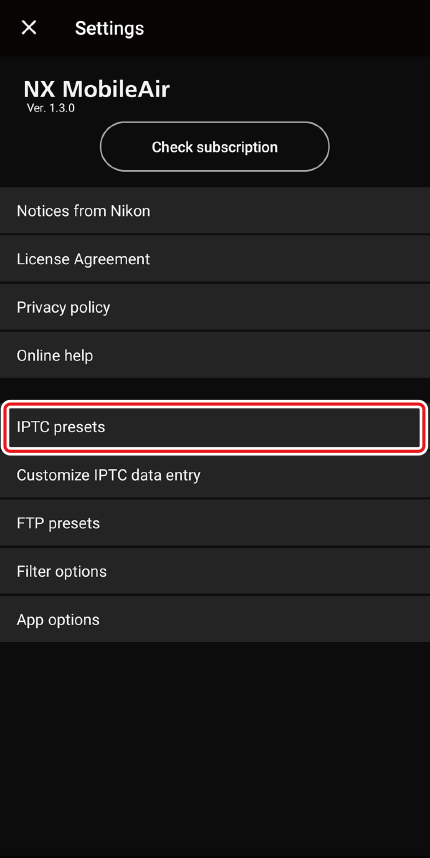
A list of IPTC presets will be displayed.
-
Tap
 .
.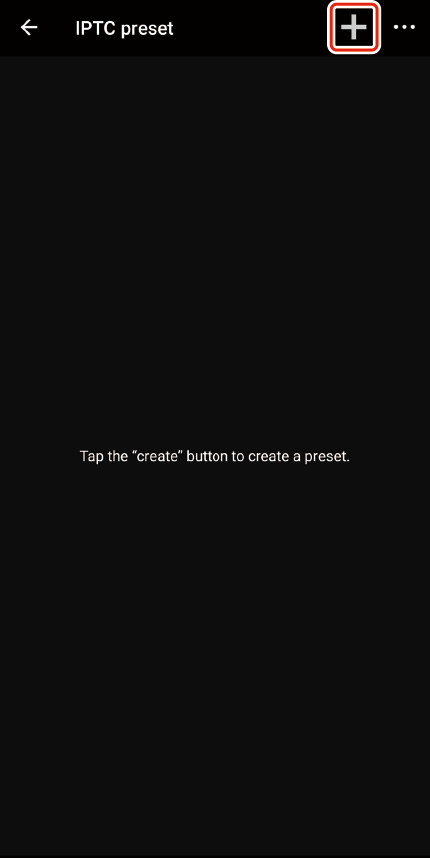
IPTC settings will be displayed.
-
Edit the preset as desired and tap [Save].

The new preset has now been saved.
Auto Complete
Tap items to choose an entry from a list of previously-saved terms (0 Adding Frequently-Used Terms). The most recent entry will appear as a candidate even if not currently saved to the term list.
Entering a Caption
The [Caption] field is unique among IPTC fields in that you can tap it to display a text-entry dialog. The caption can include carriage returns.
Useful IPTC Features
You can customize the display of IPTC fields and provide candidates for auto complete.
Customizing IPTC Data Entry
You can view and hide items, move more important items to the top of the list, and otherwise change how items are displayed.
-
Tap [Customize IPTC data entry] in the settings display.
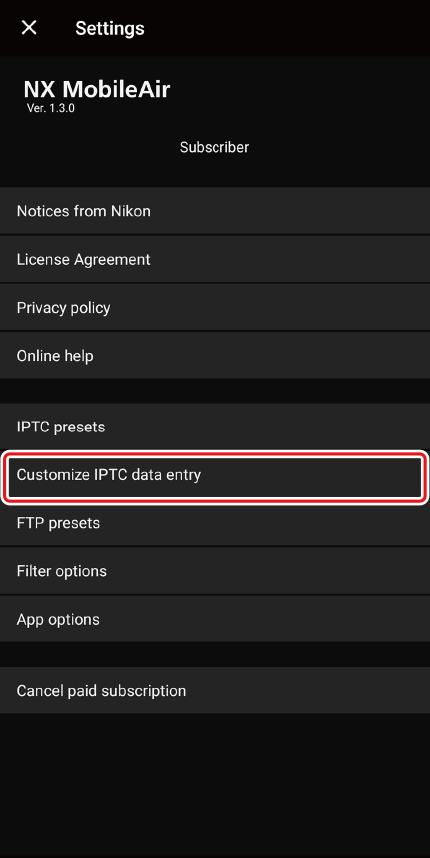
Options for customizing IPTC data entry will be displayed.
-
Tap [Item settings].
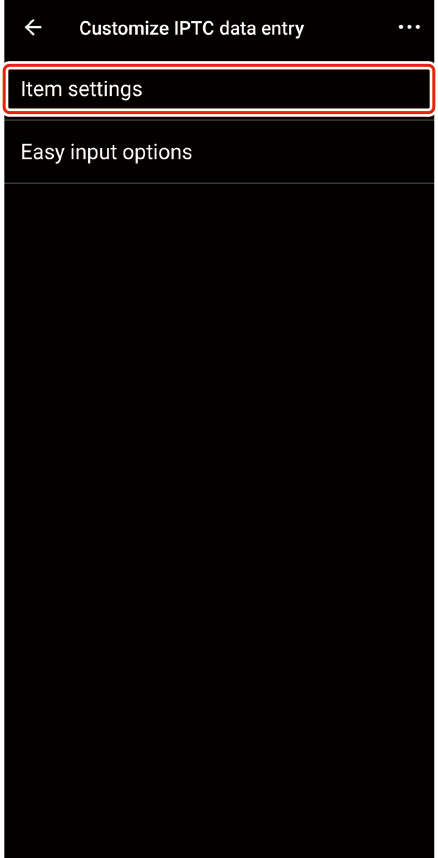
Item settings will be displayed.
-
Customize item settings.
- Use the
 check boxes to display or hide fields.
check boxes to display or hide fields. - You can enter new field names by tapping the fields in question, but the IPTC tag number displayed above each field cannot be changed.
- To change the order in which fields are listed, touch and hold one of the
 icons and then drag it up or down. Tap the
icons and then drag it up or down. Tap the  (menu) button at the top right corner of the display and select [Default sort] to use the default order.
(menu) button at the top right corner of the display and select [Default sort] to use the default order. - All changes are saved automatically. Tap the
 (back) button when changes are complete.
(back) button when changes are complete.
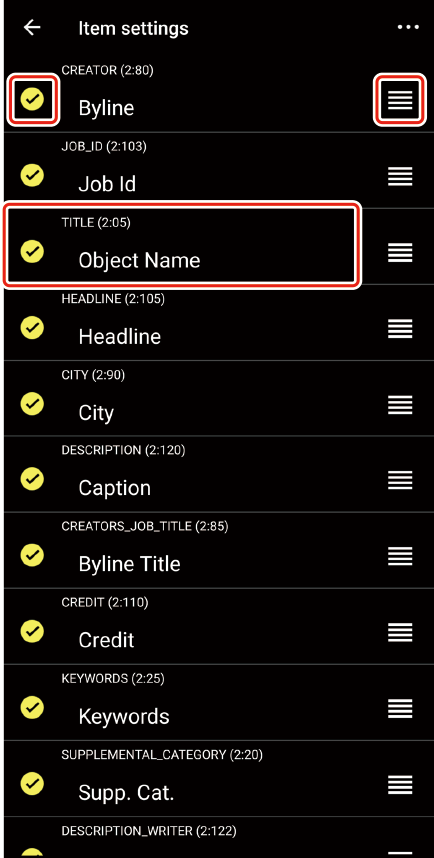
- Use the
Adding Frequently-Used Terms
Adding frequently-used terms to the term list lets you access them for entry by tapping items in the IPTC settings display.
-
Tap [Customize IPTC data entry] in the settings display.
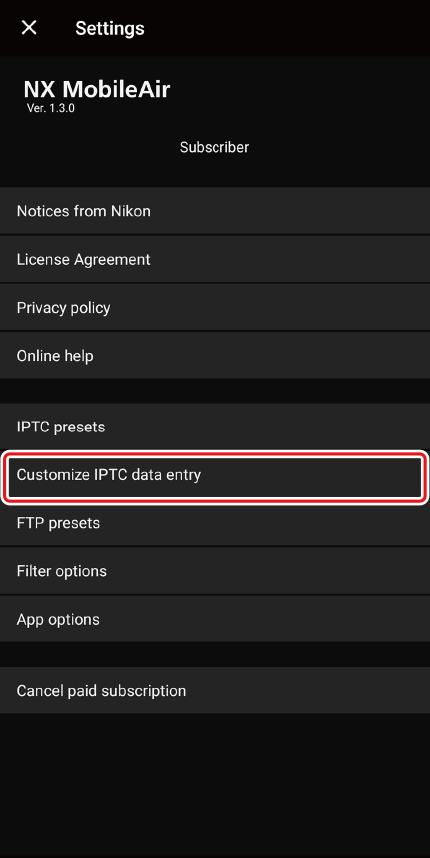
Options for customizing IPTC data entry will be displayed.
-
Tap [Easy input options].
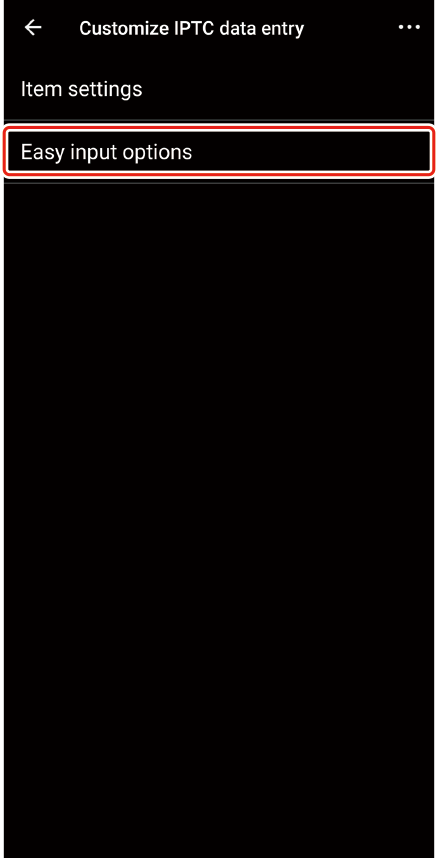
Easy input options will be displayed.
-
Tap the fields for which you want to add terms.

-
Tap the
 (menu) button and select [Create].
(menu) button and select [Create].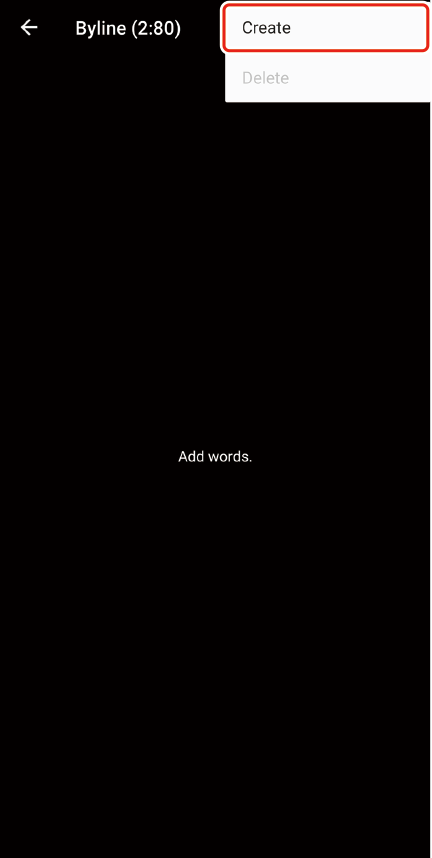
-
Enter the term.

The new term has now been saved. Tap
 to return to the easy input options display.
to return to the easy input options display.- Up to 500 terms can be added for each item.
- Saved terms appear as auto-complete options above the software keyboard during data entry in the IPTC settings display.
Caution: Editing Saved Terms
Terms are saved immediately on entry, and consequently can be overwritten without warning. Be careful not to overwrite existing terms.
Deleting Saved Terms
To delete saved terms, select  (menu) > [Delete] and tap the
(menu) > [Delete] and tap the  (delete) icon for the terms you wish to delete.
(delete) icon for the terms you wish to delete.
Exporting IPTC Preset/Custom Settings to a Folder on the Smart Device
IPTC preset/custom settings can be exported to a folder on the smart device. The exported settings files can be shared easily with other smart devices.
Canceling Export Destination/File Selection
To cancel export destination/file selection and exit the selection display, tap the back button on the smart device or use a standard gesture such as swiping right on the display. Repeat as necessary to return to the top of the folder hierarchy and exit to NX MobileAir.
Exporting IPTC Presets to a Folder on the Smart Device
-
Tap the
 (menu) button in the IPTC preset list and select [Export settings].
(menu) button in the IPTC preset list and select [Export settings].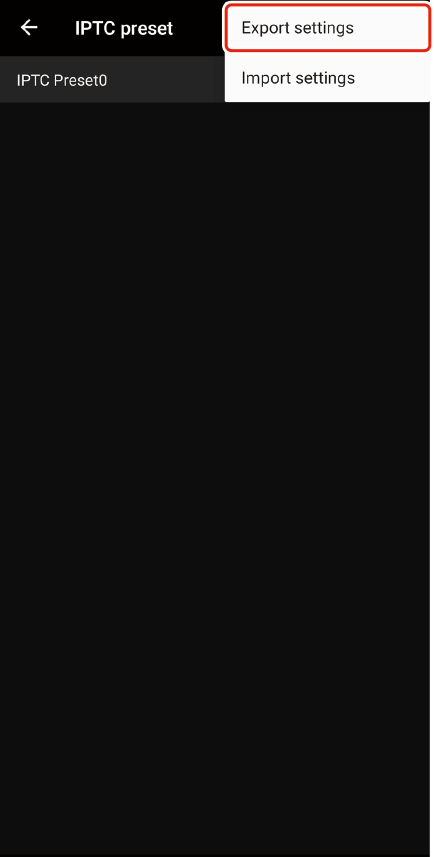
IPTC presets can be selected using check boxes.
-
Select IPTC presets for export and tap [Save] at the bottom of the display.

-
Choose a folder to export to and tap [Use this folder].

The IPTC presets will be exported to the selected folder as JSON-format files.
- The exported files can be shared with other smart devices using e-mail or the like.
Importing IPTC Presets Exported to the Smart Device
Tap the  (menu) button in the IPTC preset list and select [Import settings] to display the folder selection screen on the smart device. Tap the file you want to import to add it to the IPTC preset list.
(menu) button in the IPTC preset list and select [Import settings] to display the folder selection screen on the smart device. Tap the file you want to import to add it to the IPTC preset list.
Exporting Custom IPTC Settings to a Folder on the Smart Device
Custom IPTC settings can be exported to a folder on the smart device. Field names, their order and display status, and easy input options are stored together in a single file.
-
Tap the
 (menu) button in the customize IPTC data entry display, select [Export settings], and then tap [Save] when prompted.
(menu) button in the customize IPTC data entry display, select [Export settings], and then tap [Save] when prompted.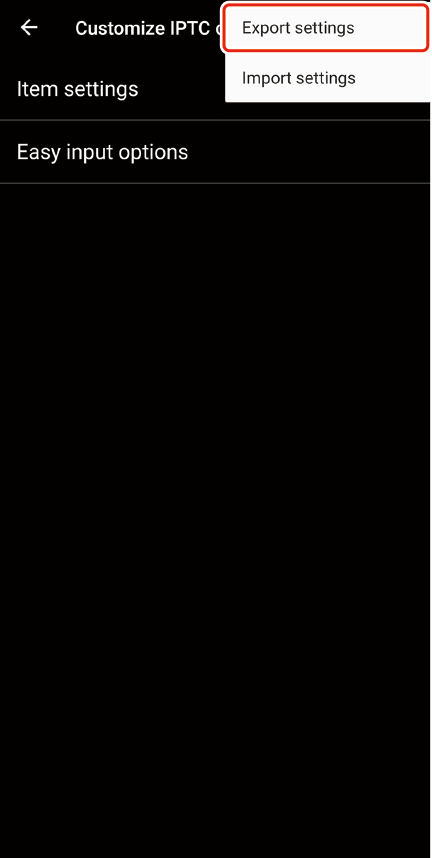
You will be prompted to select a folder.
-
Choose a folder to export to and tap [Use this folder].

The custom IPTC settings will be exported to the selected folder as JSON-format files.
- The exported files can be shared with other smart devices using e-mail or the like.
Importing Custom IPTC Settings Exported to the Smart Device
Tap the  (menu) button in the customize IPTC data entry display, and select [Import settings] to display the folder selection screen on the smart device. Tap the file you want to import to overwrite the custom IPTC settings.
(menu) button in the customize IPTC data entry display, and select [Import settings] to display the folder selection screen on the smart device. Tap the file you want to import to overwrite the custom IPTC settings.
- With the exception of easy input options, existing custom IPTC settings are overwritten when new settings are imported. Be careful not to import settings unintentionally.
-
Custom IPTC settings files created using versions of NX MobileAir earlier than 1.1 do not store field order or display status. Note that:
- version 1.1 or later will correctly list field names imported from earlier versions, but their order and display status will revert to defaults, and
- settings saved in version 1.1 or later may produce unexpected results when imported into earlier versions of NX MobileAir.
Creating IPTC Presets
Create new IPTC presets. NX MobileAir can store up to 50 presets.
-
Tap [IPTC presets] in the settings display.
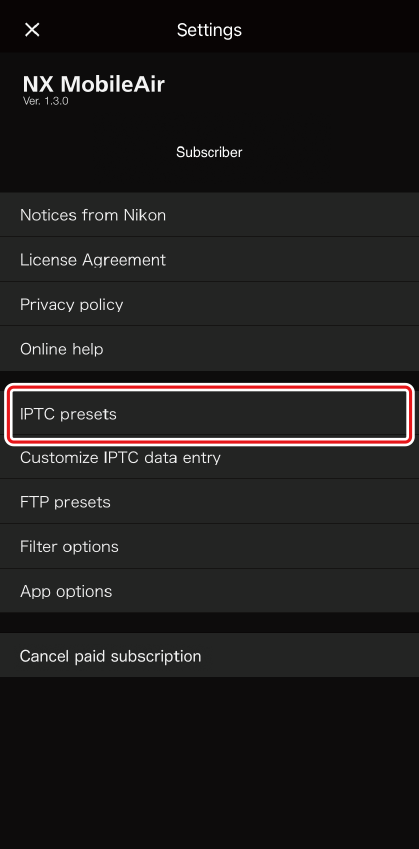
A list of IPTC presets will be displayed.
-
Tap
 .
.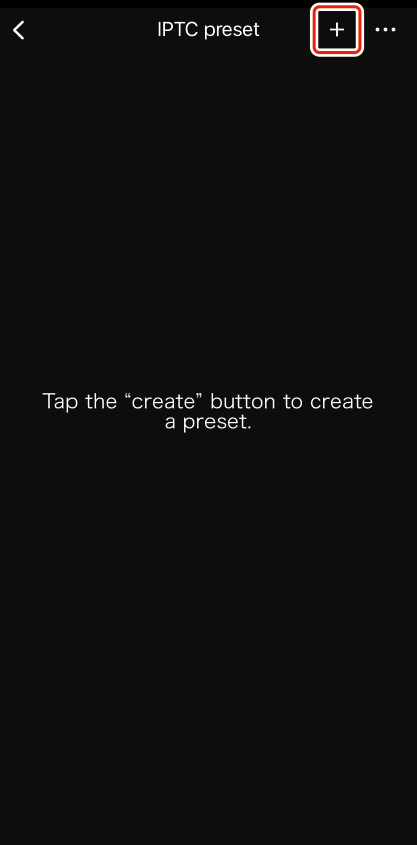
IPTC settings will be displayed.
-
Edit the preset as desired and tap [Save].
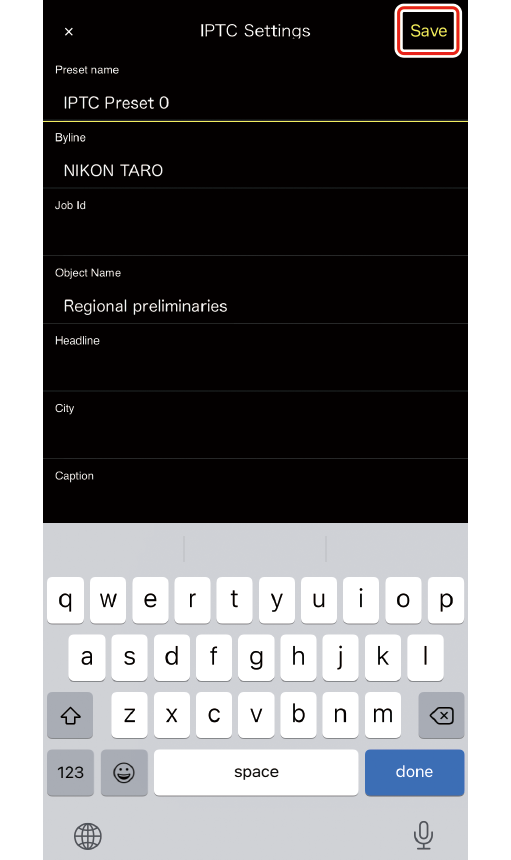
The new preset has now been saved.
Auto Complete
Tap items to choose an entry from a list of previously-saved terms (0 Adding Frequently-Used Terms).
Entering a Caption
The [Caption] field is unique among IPTC fields in that you can tap it to display a text-entry dialog. The caption can include carriage returns.
Useful IPTC Features
You can customize the display of IPTC fields and provide candidates for auto complete.
Customizing IPTC Data Entry
You can view and hide items, move more important items to the top of the list, and otherwise change how items are displayed.
-
Tap [Customize IPTC data entry] in the settings display.

Options for customizing IPTC data entry will be displayed.
-
Tap [Item settings].
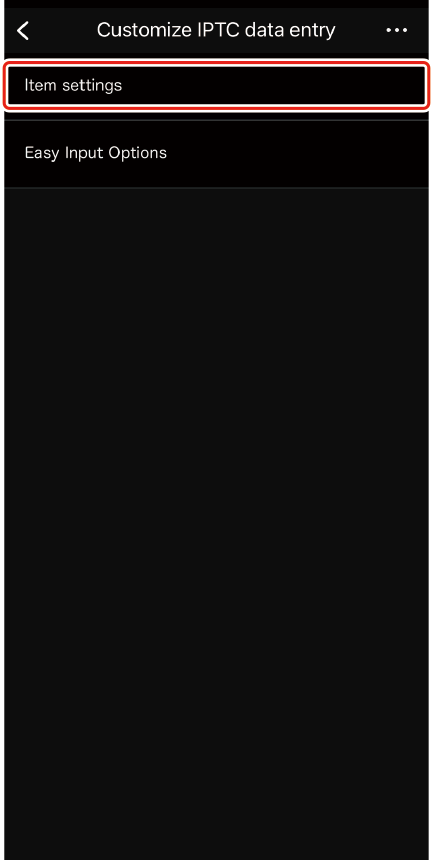
Item settings will be displayed.
-
Customize item settings.
- Use the
 check boxes to display or hide fields.
check boxes to display or hide fields. - You can enter new field names by tapping the fields in question, but the IPTC tag number displayed above each field cannot be changed.
- To change the order in which fields are listed, touch and hold one of the
 icons and then drag it up or down. Tap the
icons and then drag it up or down. Tap the  (menu) button at the top right corner of the display and select [Default sort] to use the default order.
(menu) button at the top right corner of the display and select [Default sort] to use the default order. - All changes are saved automatically. Tap the
 (back) button when changes are complete.
(back) button when changes are complete.
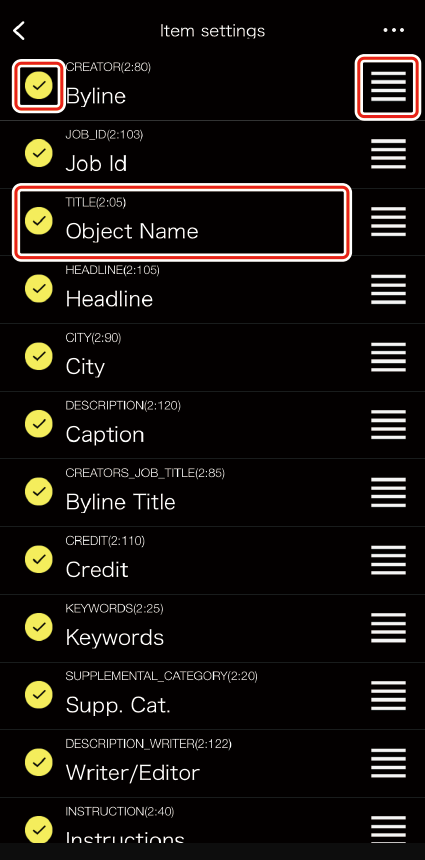
- Use the
Adding Frequently-Used Terms
Adding frequently-used terms to the term list lets you access them for entry by tapping items in the IPTC settings display.
-
Tap [Customize IPTC data entry] in the settings display.

Options for customizing IPTC data entry will be displayed.
-
Tap [Easy input options].
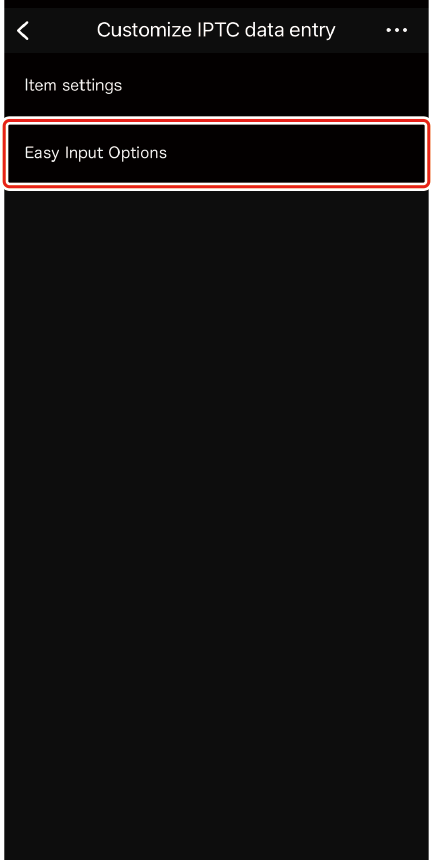
Easy input options will be displayed.
-
Tap the fields for which you want to add terms.
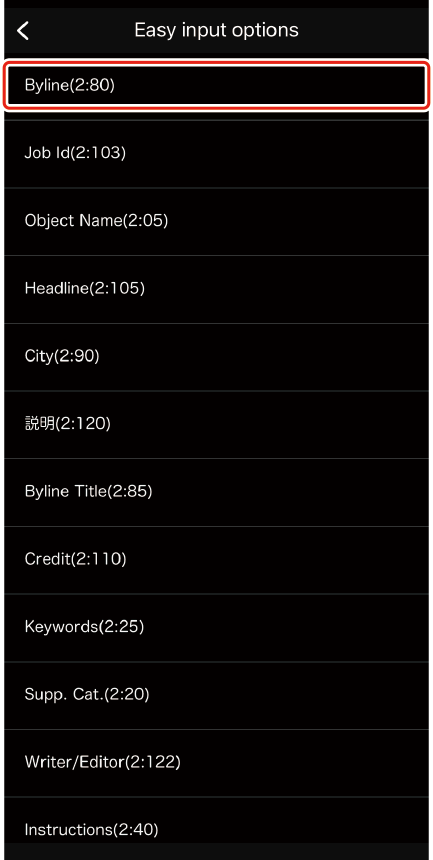
-
Tap
 .
.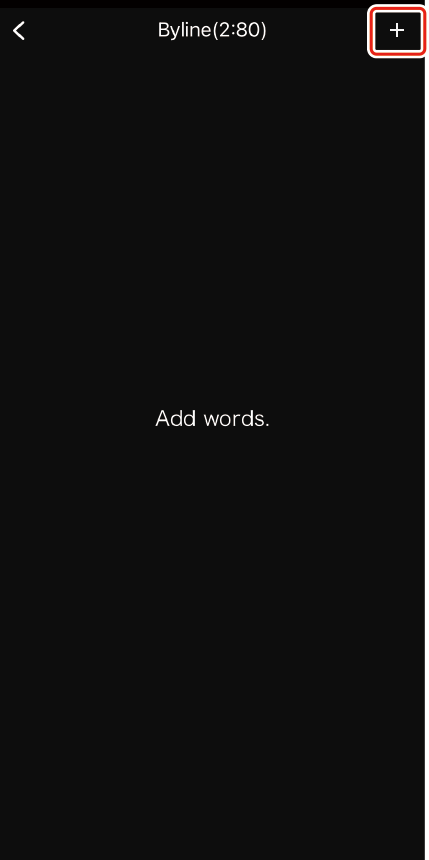
-
Enter the term.

The new term has now been saved. Tap
 to return to the easy input options display.
to return to the easy input options display.- Up to 500 terms can be added for each item.
- Saved terms appear as auto-complete options above the software keyboard during data entry in the IPTC settings display.
Caution: Editing Saved Terms
Terms are saved immediately on entry, and consequently can be overwritten without warning. Be careful not to overwrite existing terms.
Deleting Saved Terms
To delete saved terms, swipe left and tap [Delete].
Exporting IPTC Preset/Custom Settings to a Folder on the Smart Device
IPTC preset/custom settings can be exported to a folder on the smart device. The exported settings files can be shared easily with other smart devices.
Exporting IPTC Presets to a Folder on the Smart Device
-
Tap the
 (menu) button in the IPTC preset list and select [Export settings].
(menu) button in the IPTC preset list and select [Export settings].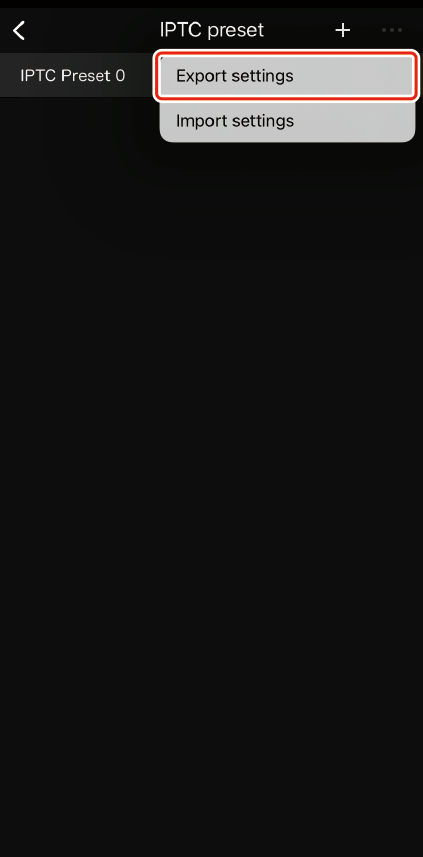
IPTC presets can be selected using check boxes.
-
Select IPTC presets for export and tap [Export] at the bottom of the display.
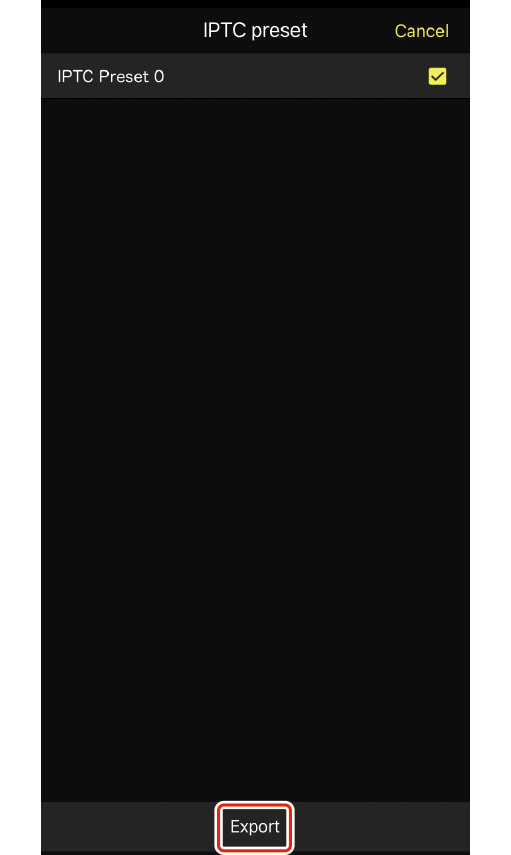
-
Choose an export destination to save the presets.
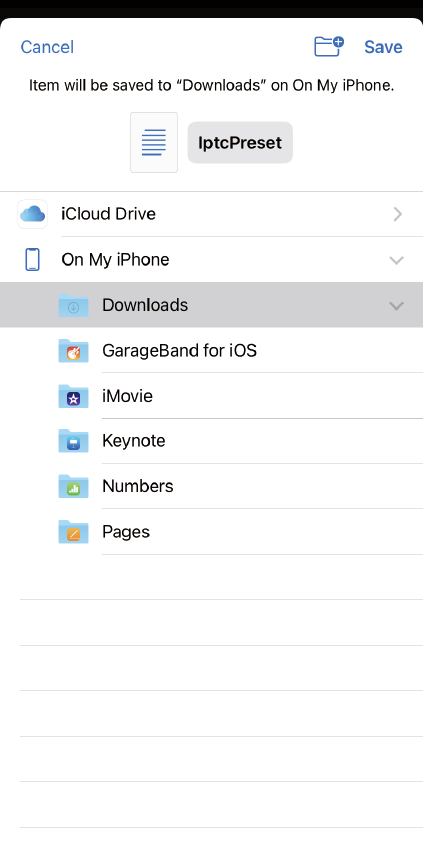
The IPTC presets will be exported to the destination as JSON-format files.
- The exported files can be shared with other smart devices using e-mail or the like.
Importing IPTC Presets Exported to the Smart Device
Tap the  (menu) button in the IPTC preset list and select [Import settings] to display the folder selection screen on the smart device. Tap the file you want to import to add it to the IPTC preset list.
(menu) button in the IPTC preset list and select [Import settings] to display the folder selection screen on the smart device. Tap the file you want to import to add it to the IPTC preset list.
Exporting Custom IPTC Settings to a Folder on the Smart Device
Custom IPTC settings can be exported to a folder on the smart device. Field names, their order and display status, and easy input options are stored together in a single file.
-
Tap the
 (menu) button in the customize IPTC data entry display, and select [Export settings].
(menu) button in the customize IPTC data entry display, and select [Export settings].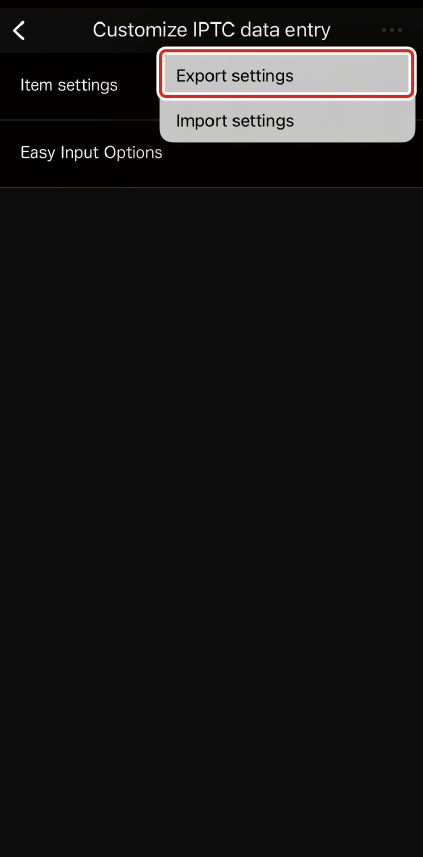
-
Choose an export destination to save the presets.

The custom IPTC settings will be exported to the destination as JSON-format files.
- The exported files can be shared with other smart devices using e-mail or the like.
Importing Custom IPTC Settings Exported to the Smart Device
Tap the  (menu) button in the customize IPTC data entry display, and select [Import settings] to display the folder selection screen on the smart device. Tap the file you want to import to overwrite the custom IPTC settings.
(menu) button in the customize IPTC data entry display, and select [Import settings] to display the folder selection screen on the smart device. Tap the file you want to import to overwrite the custom IPTC settings.
- With the exception of easy input options, existing custom IPTC settings are overwritten when new settings are imported. Be careful not to import settings unintentionally.
-
Custom IPTC settings files created using versions of NX MobileAir earlier than 1.1 do not store field order or display status. Note that:
- version 1.1 or later will correctly list field names imported from earlier versions, but their order and display status will revert to defaults, and
- settings saved in version 1.1 or later may produce unexpected results when imported into earlier versions of NX MobileAir.
