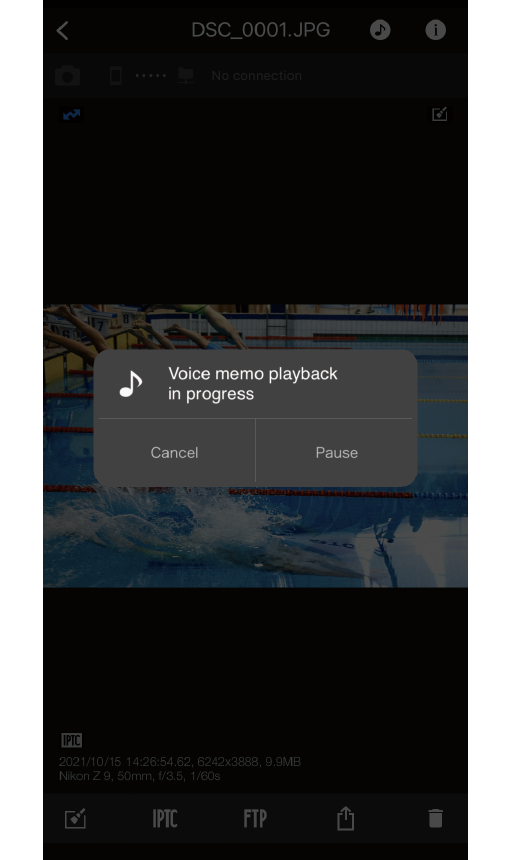Viewing Pictures in Single-Frame View
The following operations can be performed after tapping a picture in the gallery thumbnail view to display it full frame.
Retouching the Picture
Pictures displayed in single-frame view can be cropped, rotated, saved at another aspect ratio, and straightened. Tap the  (retouch) button to display retouch options.
(retouch) button to display retouch options.



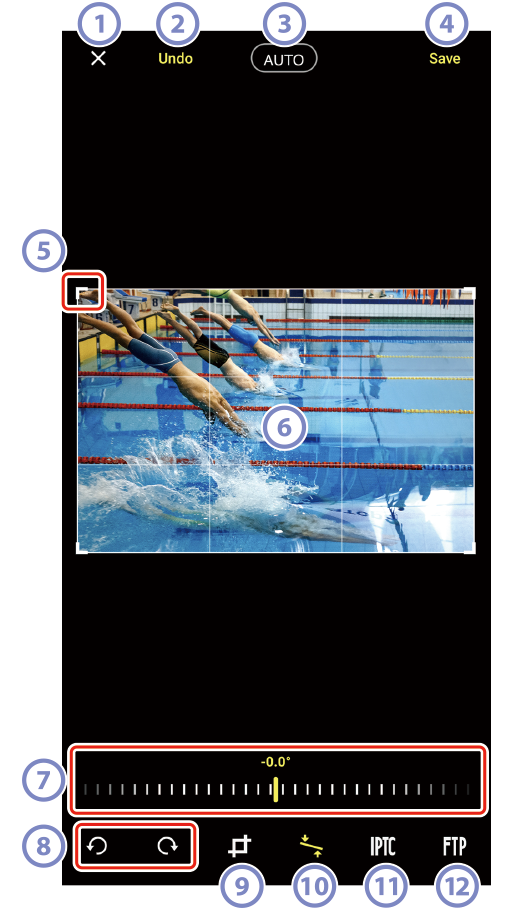
The Cancel Button
- Return to the single-frame view without saving changes.
The Undo Button
- Undo all changes and reset the picture to its original state.
The Auto Straighten Button
- Tap to straighten the picture automatically. The straighten button is not available in the “change aspect ratio” display.
The Save Button
- Save the edited picture under a new name. The edited picture appears next to the original in gallery view.
Crop Handles
- Drag the handles to adjust the crop.
The View Area
- Zoom the picture in or out using stretch or pinch gestures. Swipe gestures cannot be used to view other pictures in the edit display.
Angle Display
- Drag left or right to straighten the picture manually.
Rotate Buttons
- Tap to rotate the picture 90° left (counterclockwise) or right (clockwise).
The Aspect Ratio Button
- Tap to display aspect ratio options beneath the picture. Tap an option to choose an aspect ratio. Tapping the currently selected aspect ratio option again reverses the aspect ratio.
Straighten/Crop Button
- Tap to view the crop handles and angle display.
The IPTC Button
- Tap to save the picture in the current state under a new name and display IPTC settings.
The FTP Button
- Tap to save the picture in the current state under a new name and display the FTP upload dialog.
Supported Pictures
- Only JPEG pictures can be retouched.
- Pictures that were not taken with Nikon digital cameras cannot be edited or saved in some cases.
OS Version
The aspect ratio options, straightening limit, and other available options vary depending on the version of the smart device operating system you are using.
Analyzing Retouched Pictures
If [Analyze on import] is selected, retouched copies will also be subject to analysis (0Analyzing Images When Importing (Picture Analysis)). If the retouched copy no longer meets the current filter criteria, only the unretouched original will be displayed once the retouch operation is complete.
Adding IPTC Data to Pictures in Single-Frame View
You can also add IPTC data to pictures while inspecting them in single-frame view.
-
Tap the
 (IPTC) button in single-frame view.
(IPTC) button in single-frame view.
IPTC settings will be displayed.
-
Edit the preset as desired and tap [Save].

The data will be added to the current picture.
- To use an existing IPTC preset, tap [IPTC presets] at the bottom left corner of the display, choose a preset, and tap [Save] (0Creating IPTC Presets).
- To add all IPTC data currently entered and upload the picture to an FTP server, tap the
 (FTP) button, select a server from the FTP upload options, and tap [Upload].
(FTP) button, select a server from the FTP upload options, and tap [Upload]. To play the voice memo for a picture (if present), tap the
 (voice memo) button.
(voice memo) button.
Sharing/Saving Pictures in Single-Frame View
Tap the  (share) button to share the selected picture with another smart device or computer, or save it to a folder on your smart device.
(share) button to share the selected picture with another smart device or computer, or save it to a folder on your smart device.



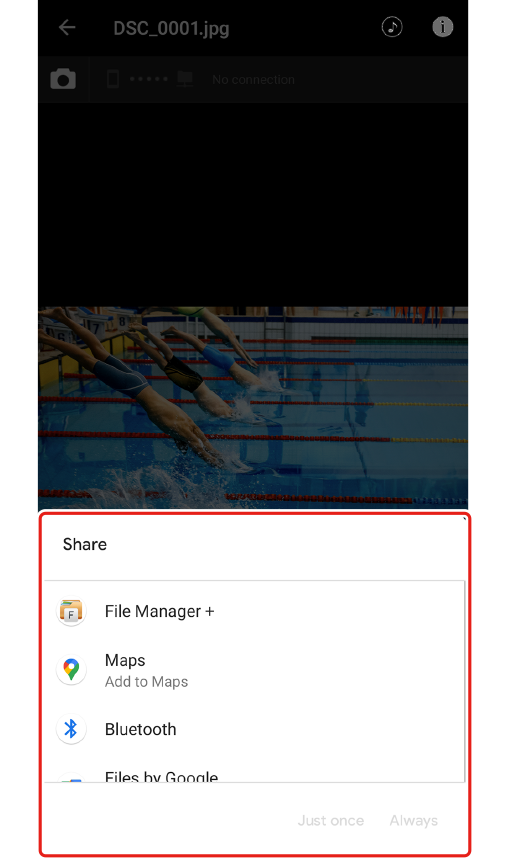
Deleting Pictures in Single-Frame View
To delete the current picture from the album, tap the  (delete) button and then tap [OK] when prompted.
(delete) button and then tap [OK] when prompted.
Playing a Voice Memo Appended to the Picture
To play a voice memo appended to the current picture, tap the  (voice memo) button in single-frame view.
(voice memo) button in single-frame view.
- Tap [Pause] or [Cancel] to pause or end playback.



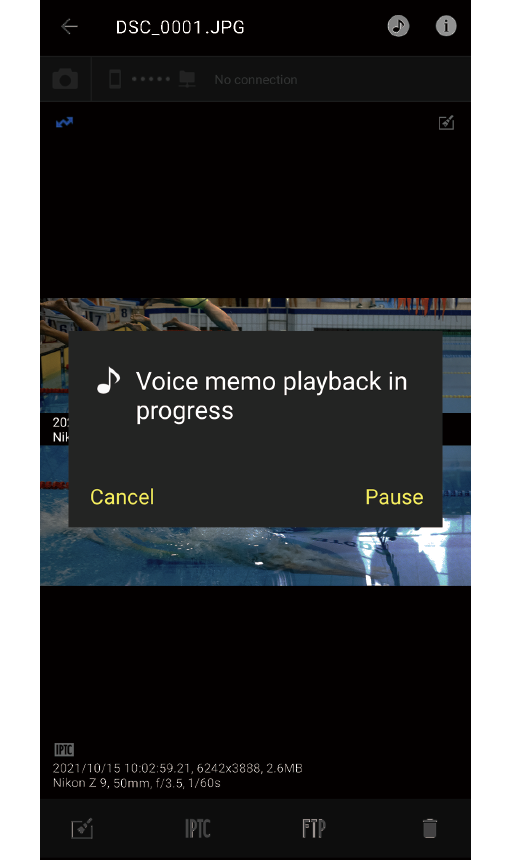
Retouching the Picture
Pictures displayed in single-frame view can be cropped, rotated, saved at another aspect ratio, and straightened. Tap the  (retouch) button to display retouch options.
(retouch) button to display retouch options.



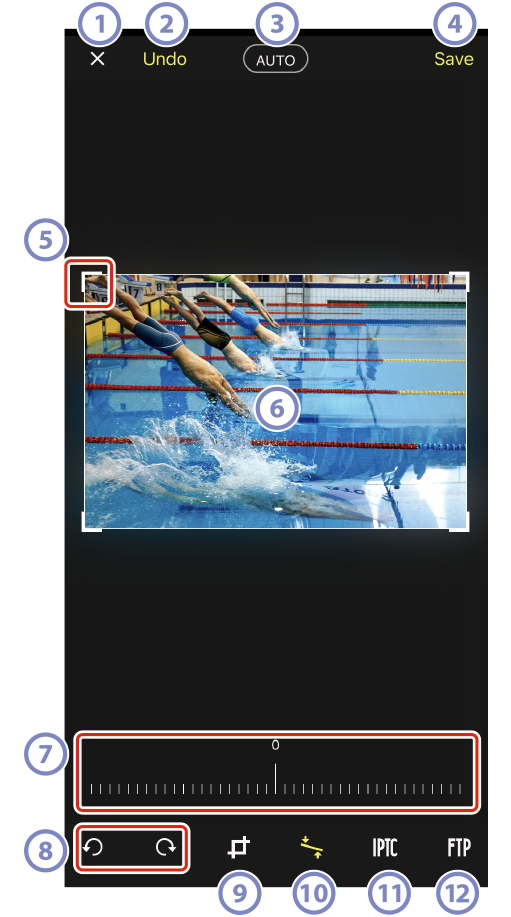
The Cancel Button
- Return to the single-frame view without saving changes.
The Undo Button
- Undo all changes and reset the picture to its original state.
The Auto Straighten Button
- Tap to straighten the picture automatically. The straighten button is not available in the “change aspect ratio” display.
The Save Button
- Save the edited picture under a new name. The edited picture appears next to the original in gallery view.
Crop Handles
- Drag the handles to adjust the crop.
The View Area
- Zoom the picture in or out using stretch or pinch gestures. Swipe gestures cannot be used to view other pictures in the edit display.
Angle Display
- Drag left or right to straighten the picture manually.
Rotate Buttons
- Tap to rotate the picture 90° left (counterclockwise) or right (clockwise).
The Aspect Ratio Button
- Tap to display aspect ratio options beneath the picture. Tap an option to choose an aspect ratio.
Straighten/Crop Button
- Tap to view the crop handles and angle display.
The IPTC Button
- Tap to save the picture in the current state under a new name and display IPTC settings.
The FTP Button
- Tap to save the picture in the current state under a new name and display the FTP upload dialog.
Supported Pictures
- Only JPEG pictures can be retouched.
- Pictures that were not taken with Nikon digital cameras cannot be edited or saved in some cases.
OS Version
The aspect ratio options, straightening limit, and other available options vary depending on the version of the smart device operating system you are using.
Analyzing Retouched Pictures
If [Analyze on import] is selected, retouched copies will also be subject to analysis (0Analyzing Images When Importing (Picture Analysis)). If the retouched copy no longer meets the current filter criteria, only the unretouched original will be displayed once the retouch operation is complete.
Adding IPTC Data to Pictures in Single-Frame View
You can also add IPTC data to pictures while inspecting them in single-frame view.
-
Tap the
 (IPTC) button in single-frame view.
(IPTC) button in single-frame view.
IPTC settings will be displayed.
-
Edit the preset as desired and tap [Save].

The data will be added to the current picture.
- To use an existing IPTC preset, tap [IPTC presets] at the bottom left corner of the display, choose a preset, and tap [Save] (0Creating IPTC Presets).
- To add all IPTC data currently entered and upload the picture to an FTP server, tap the
 (FTP) button, select a server from the FTP upload options, and tap [Upload].
(FTP) button, select a server from the FTP upload options, and tap [Upload]. To play the voice memo for a picture (if present), tap the
 (voice memo) button.
(voice memo) button.
Sharing/Saving Pictures in Single-Frame View
Tap the  (share) button to share the selected picture with another smart device or computer, or save it to a folder on your smart device.
(share) button to share the selected picture with another smart device or computer, or save it to a folder on your smart device.



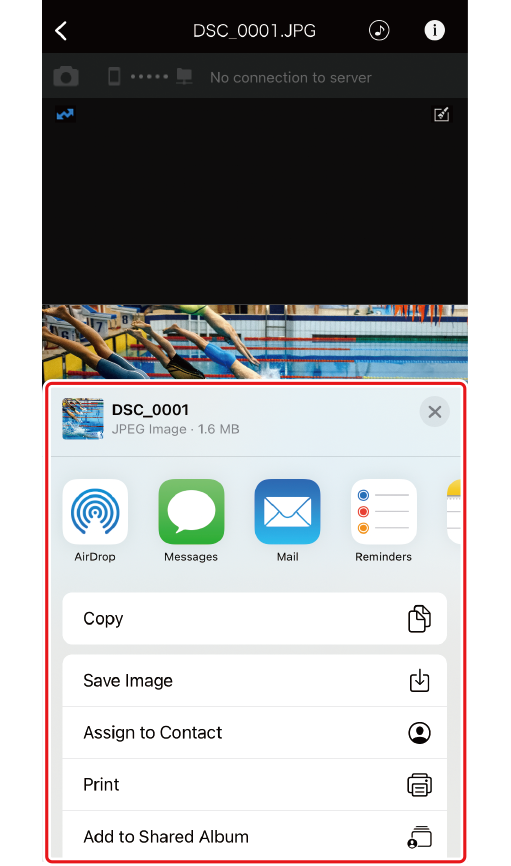
Accessing the Camera Roll
The app will not be able to save pictures to the camera roll on the smart device if permission was not granted in the dialog displayed when first requested. To access the camera roll, select [NX MobileAir] > [Photos] in the iOS settings app and tap [All photos].
Voice Memos
In the case of pictures with voice memos, only the pictures will be saved to the camera roll.
Deleting Pictures in Single-Frame View
To delete the current picture from the album, tap the  (delete) button and then tap [Delete] when prompted.
(delete) button and then tap [Delete] when prompted.
Playing a Voice Memo Appended to the Picture
To play a voice memo appended to the current picture, tap the  (voice memo) button in single-frame view.
(voice memo) button in single-frame view.
- Tap [Pause] or [Cancel] to pause or end playback.