The Album List
The album list is shown at launch as the home display for the NX MobileAir app. It lists albums for storage of imported pictures.
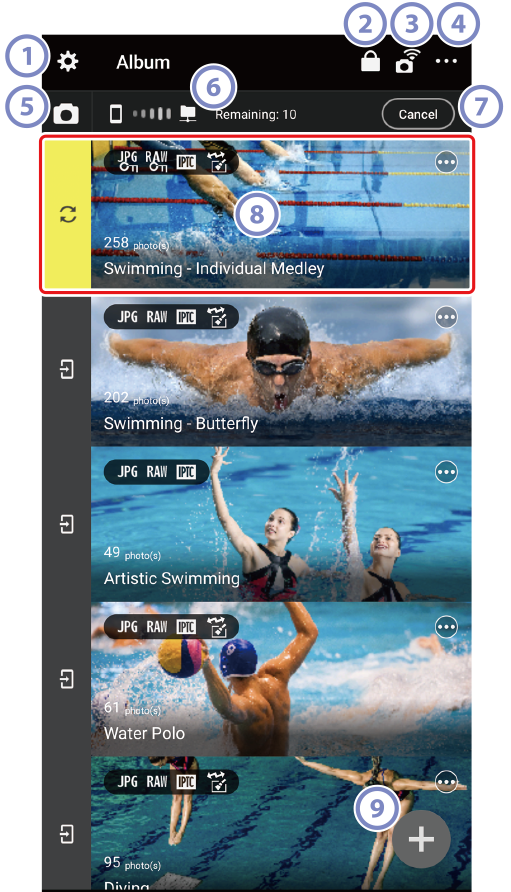
The Settings Button
- Tap to display album settings (0The Settings Display). This button is not available during import or FTP upload.
The Lock Button
-
Tap to lock the display.
Notes on the Lock Display
Launching other apps, using data connections, or putting the smart device to sleep may interrupt import and FTP upload. The display can be locked to prevent these operations from being performed unintentionally.
- When the screen is locked, the display dims and shows the message “Screen lock enabled”. Import and FTP upload status is shown by the
 (camera connection status) icon and animated FTP upload indicator at the top of the display.
(camera connection status) icon and animated FTP upload indicator at the top of the display. - To end screen lock, touch and hold the
 (unlock) button at the bottom of the display.
(unlock) button at the bottom of the display.
- When the screen is locked, the display dims and shows the message “Screen lock enabled”. Import and FTP upload status is shown by the
-
Tap to display Wi-Fi settings (0Connecting the Camera to the Smart Device Wirelessly (Supported Cameras Only)).
Notes on the Wireless Settings Button
-
This feature is available with:
- Z9 cameras (“C” firmware version 5.00 or later)
- Z8 cameras (“C” firmware version 3.00 or later)
- Z6III cameras
- Z5II cameras
- Z50II cameras
- ZR cameras
-
Touch and hold the wireless settings button to turn NX MobileAir’s Wi-Fi function on or off.
- To turn the Wi-Fi function of your smart device on or off, use the settings app on your operating system and the like.
-
Depending on the connection status, the wireless settings button will display the following icons:
 : Wi-Fi off
: Wi-Fi off : Wi-Fi on, no camera connected
: Wi-Fi on, no camera connected : Wi-Fi on, searching for or connecting to camera
: Wi-Fi on, searching for or connecting to camera : Wi-Fi on, camera connected
: Wi-Fi on, camera connected
-
The Menu Button (Supported Cameras Only)
-
Tap to open the menu.
- [Camera menu settings banks]: The [Camera menu settings banks] dialog will be displayed (0Importing Menu Settings from the Camera (Supported Cameras Only)). Settings saved using [Save/load menu settings] in the camera setup menu can be imported/exported to and from NX MobileAir.
Supported Cameras
This feature is available with:
- Z9 cameras (“C” firmware version 4.00 or later)
- Z8 cameras (“C” firmware version 2.00 or later)
- Z6III cameras
- Z5II cameras
- Z50II cameras
- ZR cameras
- [Enable remote photography]: The remote operation tab used to operate the camera through NX MobileAir is displayed at the bottom of the album list (0Remote Operations (Supported Cameras Only)).
Supported Cameras
This feature is available with:
- Z9 cameras (“C” firmware version 5.00 or later)
- [Camera menu settings banks]: The [Camera menu settings banks] dialog will be displayed (0Importing Menu Settings from the Camera (Supported Cameras Only)). Settings saved using [Save/load menu settings] in the camera setup menu can be imported/exported to and from NX MobileAir.
The Camera Connection Status Icon
- Displayed in white when a camera is connected, and flashes during import. It turns gray when no camera is connected.
The FTP Upload Indicator (Animated)
- An animated display showing FTP upload status. It turns gray when the smart device is not connected to an FTP server.
The “Cancel” Button
- Tap this button to cancel import or FTP upload.
The Album Pane
- Information such as the album name and number of imported pictures are displayed (0The Album Pane). Tap to open gallery view (0Gallery View).
The Album Control Button
- Tap to open the album settings display (0Configuring Image Import Settings (Album Settings)). New albums can be created in the album settings display. The button is not displayed during import or FTP upload.
First Launch
When launched for the first time, NX MobileAir displays a license agreement, notices, and other information.
Display Rotation
The album list, gallery view, and single-frame view screens rotate to match smart device orientation (0Gallery View, 0Single-Frame View).
The Album Pane
The title of the album, the number of pictures stored, and the type of imported pictures are displayed. The picture that was first imported to the album is shown as the cover.
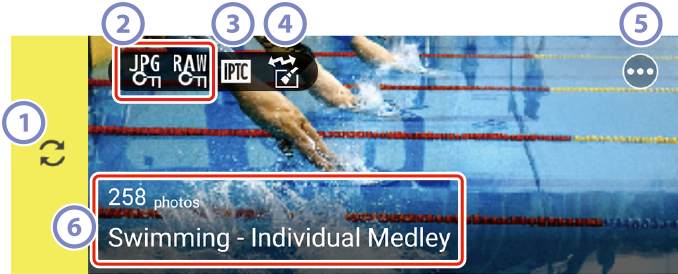
Sync Button/Album Selection Buttons
-
 (sync button): A sync button appears to the left of the current destination album when the camera and smart device are connected. Tap the button to display a confirmation dialog and then tap [OK] to import any pictures on the camera memory card that have not previously been imported to the current album.
(sync button): A sync button appears to the left of the current destination album when the camera and smart device are connected. Tap the button to display a confirmation dialog and then tap [OK] to import any pictures on the camera memory card that have not previously been imported to the current album.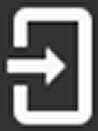 (album selection buttons): Tap a button to choose the corresponding album as the destination for imported pictures. The selected album moves to the top of the list. The selection buttons cannot be used while import is in progress.
(album selection buttons): Tap a button to choose the corresponding album as the destination for imported pictures. The selected album moves to the top of the list. The selection buttons cannot be used while import is in progress.
The Import Type Icon
-
An icon showing the type of pictures to be imported.

 : All RAW and JPEG pictures
: All RAW and JPEG pictures : All JPEG pictures
: All JPEG pictures
 : Protected RAW and JPEG pictures
: Protected RAW and JPEG pictures : Protected JPEG pictures
: Protected JPEG pictures
The Auto IPTC Annotation Icon
- Displayed if auto IPTC annotation is enabled.
The Auto FTP Upload and Straighten Icons
- The
 (auto FTP upload icon) is displayed when auto FTP upload is enabled, and the
(auto FTP upload icon) is displayed when auto FTP upload is enabled, and the  (auto FTP upload and retouch icon) is displayed when both auto FTP upload and auto straighten are enabled. No icon is displayed when auto FTP upload is disabled.
(auto FTP upload and retouch icon) is displayed when both auto FTP upload and auto straighten are enabled. No icon is displayed when auto FTP upload is disabled. The Album Menu Button
- Edit, copy, or delete albums. The button is not displayed during import or FTP upload.
Subscription Status, Number of Pictures Imported, and Album Name
- The
 (“free” icon) is displayed if you are not currently a subscriber.
(“free” icon) is displayed if you are not currently a subscriber.
Gallery View
Tap the album pane in the album list to display imported pictures as a thumbnail list.

The Back Button
- Tap to return to the album list.
The Lock Button
- Tap to lock the display (0 Notes on the Lock Display).
The Menu Button
-
Tap to open the menu. The button is not displayed during import or FTP upload.
- [Select]: Enable picture selection in gallery view (0Selecting Pictures in Selection Mode).
- [Select all]: Enable picture selection with all pictures selected.
- [Select pictures uploaded via FTP]: Enable picture selection with a selection that includes all pictures that have previously been uploaded via FTP.
- [Select FTP upload failed pictures]: Enable picture selection with a selection that includes all pictures for which FTP upload has failed.
- [Import from smart device]: Import pictures stored in the smart device to an album on NX MobileAir (0Importing Pictures from the Smart Device to an Album on NX MobileAir).
- [Album settings]: Adjust album settings, including those for FTP upload and IPTC data (0Configuring Image Import Settings (Album Settings)).
The Camera Connection Status Icon
- Displayed in white when a camera is connected, and flashes during import. It turns gray when no camera is connected.
The FTP Upload Indicator (Animated)
- An animated display showing FTP upload status. It turns gray when the smart device is not connected to an FTP server.
The “Cancel” Button
- Tap this button to cancel import or FTP upload.
Thumbnail
- Tap thumbnails to view the pictures full frame (0Single-Frame View).
The Criteria Button
- Tap to display a menu to configure criteria for filtering the display of pictures in gallery view (0Filtering Pictures). Filter criteria can be selected using the radio buttons and check boxes.
The Number of Pictures Displayed
- The number of pictures in the album. If filtering is enabled, the number of pictures in the album that meet the current filter criteria is shown.
The Filter On/Off Switch
- Tap to enable or disable the filters selected in the filter criteria display. Changing the criteria when filters are off automatically turns filters on.
The FTP Upload Icon
-
An icon showing FTP upload status. No icon will be displayed if auto FTP upload is disabled and manual upload is not in progress.
 : Awaiting upload
: Awaiting upload : Uploading
: Uploading : Uploaded
: Uploaded : Upload failed
: Upload failed
The Retouch Icon
- Displayed if the picture has been retouched in NX MobileAir.
The IPTC Icon
- Displayed on pictures with IPTC data.
The Voice Memo Icon
- Displayed on pictures with voice memos.
The File Name
- The image file name.
Single-Frame View
Tap pictures in gallery view to view them in single-frame view.
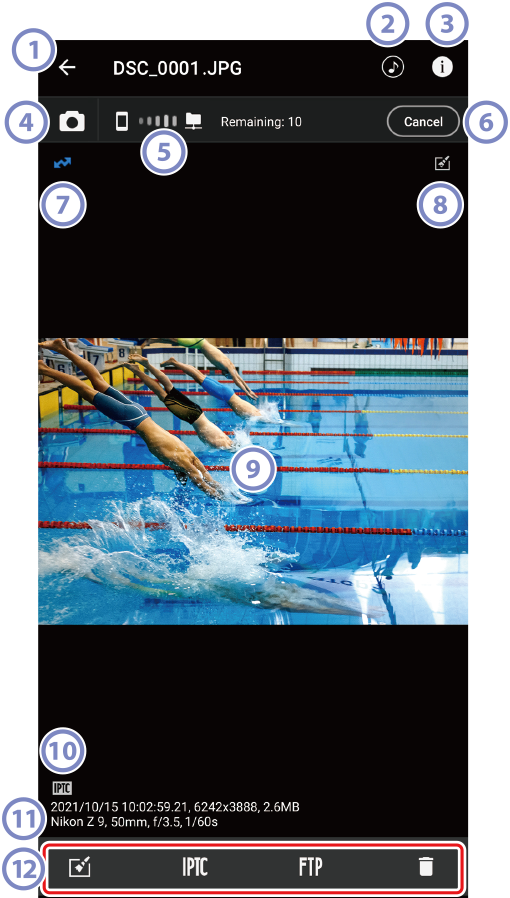
The Back Button
- Tap to return to gallery view.
The Voice Memo Button
- Tap to play the voice memo for the current picture.
The Shooting Data Button
- Tap to view or hide shooting data, including image size and the date and time of recording.
The Camera Connection Status Icon
- Displayed in white when a camera is connected, and flashes during import. It turns gray when no camera is connected.
The FTP Upload Indicator (Animated)
- An animated display showing FTP upload status. It turns gray when the smart device is not connected to an FTP server.
The “Cancel” Button
- Tap this button to cancel import or FTP upload.
The FTP Upload Icon
-
An icon showing FTP upload status. No icon will be displayed if auto FTP upload is disabled and manual upload is not in progress.
 : Awaiting upload
: Awaiting upload : Uploading
: Uploading : Uploaded
: Uploaded : Upload failed
: Upload failed
The Retouch Icon
- Displayed if the picture has been retouched in NX MobileAir.
The View Area
- Pinch to zoom out or spread to zoom in on the image. Double-tap the picture to view it full frame. Swipe left or right to view other pictures. Pictures that do not meet the filter criteria selected in gallery view will not be displayed (0Filtering Pictures).
The IPTC Icon
- Displayed on pictures with IPTC data.
The Shooting Data Area
- View shooting data, including image size and the date and time of recording.
The Toolbar
- Perform such tasks as retouching pictures or adding IPTC data. This button is not available during import or FTP upload.

The Settings Button
- Tap to display album settings (0The Settings Display). This button is not available during import or FTP upload.
The Lock Button
-
Tap to lock the display.
Notes on the Lock Display
Launching other apps, using data connections, or putting the smart device to sleep may interrupt import and FTP upload. The display can be locked to prevent these operations from being performed unintentionally.
- When the screen is locked, the display dims and shows the message “Screen lock enabled”. Import and FTP upload status is shown by the
 (camera connection status) icon and animated FTP upload indicator at the top of the display.
(camera connection status) icon and animated FTP upload indicator at the top of the display. - To end screen lock, touch and hold the
 (unlock) button at the bottom of the display.
(unlock) button at the bottom of the display.
- When the screen is locked, the display dims and shows the message “Screen lock enabled”. Import and FTP upload status is shown by the
-
Tap to display Wi-Fi settings (0Connecting the Camera to the Smart Device Wirelessly (Supported Cameras Only)).
Notes on the Wireless Settings Button
-
This feature is available with:
- Z9 cameras (“C” firmware version 5.00 or later)
- Z8 cameras (“C” firmware version 3.00 or later)
- Z6III cameras
- Z5II cameras
- Z50II cameras
- ZR cameras
-
Touch and hold the wireless settings button to turn NX MobileAir’s Wi-Fi function on or off.
- To turn the Wi-Fi function of your smart device on or off, use the settings app on your operating system and the like.
-
Depending on the connection status, the wireless settings button will display the following icons:
 : Wi-Fi off
: Wi-Fi off : Wi-Fi on, no camera connected
: Wi-Fi on, no camera connected : Wi-Fi on, searching for or connecting to camera
: Wi-Fi on, searching for or connecting to camera : Wi-Fi on, camera connected
: Wi-Fi on, camera connected
-
The Menu Button (Supported Cameras Only)
-
Tap to open the menu.
- [Enable remote photography]: The remote operation tab used to operate the camera through NX MobileAir is displayed at the bottom of the album list (0Remote Operations (Supported Cameras Only)).
Supported Cameras
This feature is available with:
- Z9 cameras (“C” firmware version 5.00 or later)
- [Enable remote photography]: The remote operation tab used to operate the camera through NX MobileAir is displayed at the bottom of the album list (0Remote Operations (Supported Cameras Only)).
The Camera Connection Status Icon
- Displayed in white when a camera is connected, and flashes during import. It turns gray when no camera is connected.
The FTP Upload Indicator (Animated)
- An animated display showing FTP upload status. It turns gray when the smart device is not connected to an FTP server.
The “Cancel” Button
- Tap this button to cancel import or FTP upload.
The Album Pane
Information such as the album name and number of imported pictures are displayed (0The Album Pane). Tap to open gallery view (0Gallery View).
The Album Menu
To view album settings or copy or delete an album, swipe left on the album pane. This gesture is disabled during import or FTP upload.

The Album Control Button
- Tap to open the album settings display (0Configuring Image Import Settings (Album Settings)). New albums can be created in the album settings display. The button is not displayed during import or FTP upload.
First Launch
When launched for the first time, NX MobileAir displays a license agreement, notices, and other information.
Display Rotation
The album list, gallery view, and single-frame view screens rotate to match smart device orientation (0Gallery View, 0Single-Frame View).
The Album Pane
The title of the album, the number of pictures stored, and the type of imported pictures are displayed. The picture that was first imported to the album is shown as the cover.

Sync Button/Album Selection Buttons
-
 (sync button): A sync button appears to the left of the current destination album when the camera and smart device are connected. Tap the button to display a confirmation dialog and then tap [OK] to import any pictures on the camera memory card that have not previously been imported to the current album.
(sync button): A sync button appears to the left of the current destination album when the camera and smart device are connected. Tap the button to display a confirmation dialog and then tap [OK] to import any pictures on the camera memory card that have not previously been imported to the current album.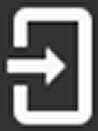 (album selection buttons): Tap a button to choose the corresponding album as the destination for imported pictures. The selected album moves to the top of the list. The selection buttons cannot be used while import is in progress.
(album selection buttons): Tap a button to choose the corresponding album as the destination for imported pictures. The selected album moves to the top of the list. The selection buttons cannot be used while import is in progress.
The Import Type Icon
-
An icon showing the type of pictures to be imported.

 : All RAW and JPEG pictures
: All RAW and JPEG pictures : All JPEG pictures
: All JPEG pictures
 : Protected RAW and JPEG pictures
: Protected RAW and JPEG pictures : Protected JPEG pictures
: Protected JPEG pictures
The Auto IPTC Annotation Icon
- Displayed if auto IPTC annotation is enabled.
The Auto FTP Upload Icon
- The
 (auto FTP upload icon) is displayed when auto FTP upload is enabled.
(auto FTP upload icon) is displayed when auto FTP upload is enabled. Subscription Status, Number of Pictures Imported, and Album Name
- The
 (“free” icon) is displayed if you are not currently a subscriber.
(“free” icon) is displayed if you are not currently a subscriber.
Gallery View
Tap the album pane in the album list to display imported pictures as a thumbnail list.

The Back Button
- Tap to return to the album list.
The Lock Button
- Tap to lock the display (0 Notes on the Lock Display).
The Menu Button
-
Tap to open the menu. The button is not displayed during import or FTP upload.
- [Select]: Enable picture selection in gallery view (0Selecting Pictures in Selection Mode).
- [Select all]: Enable picture selection with all pictures selected.
- [Select pictures uploaded via FTP]: Enable picture selection with a selection that includes all pictures that have previously been uploaded via FTP.
- [Select FTP upload failed pictures]: Enable picture selection with a selection that includes all pictures for which FTP upload has failed.
- [Import from smart device]: Import pictures stored in the smart device to an album on NX MobileAir (0Importing Pictures from the Smart Device to an Album on NX MobileAir).
- [Album settings]: Adjust album settings, including those for FTP upload and IPTC data (0Configuring Image Import Settings (Album Settings)).
The Camera Connection Status Icon
- Displayed in white when a camera is connected, and flashes during import. It turns gray when no camera is connected.
The FTP Upload Indicator (Animated)
- An animated display showing FTP upload status. It turns gray when the smart device is not connected to an FTP server.
The “Cancel” Button
- Tap this button to cancel import or FTP upload.
Thumbnail
- Tap thumbnails to view the pictures full frame (0Single-Frame View).
The Criteria Button
- Tap to display a menu to configure criteria for filtering the display of pictures in gallery view (0Filtering Pictures). Filter criteria can be selected using the radio buttons and check boxes.
The Number of Pictures Displayed
- The number of pictures in the album. If filtering is enabled, the number of pictures in the album that meet the current filter criteria is shown.
The Filter On/Off Switch
- Tap to enable or disable the filters selected in the filter criteria display. Changing the criteria when filters are off automatically turns filters on.
The FTP Upload Icon
-
An icon showing FTP upload status. No icon will be displayed if auto FTP upload is disabled and manual upload is not in progress.
 : Awaiting upload
: Awaiting upload : Uploading
: Uploading : Uploaded
: Uploaded : Upload failed
: Upload failed
The Retouch Icon
- Displayed if the picture has been retouched in NX MobileAir.
The IPTC Icon
- Displayed on pictures with IPTC data.
The Voice Memo Icon
- Displayed on pictures with voice memos.
The File Name
- The image file name.
Single-Frame View
Tap pictures in gallery view to view them in single-frame view.
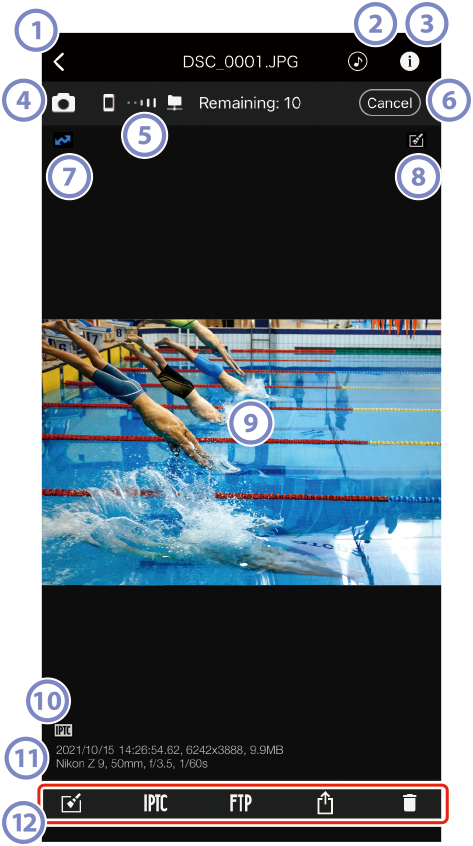
The Back Button
- Tap to return to gallery view.
The Voice Memo Button
- Tap to play the voice memo for the current picture.
The Shooting Data Button
- Tap to view or hide shooting data, including image size and the date and time of recording.
The Camera Connection Status Icon
- Displayed in white when a camera is connected, and flashes during import. It turns gray when no camera is connected.
The FTP Upload Indicator (Animated)
- An animated display showing FTP upload status. It turns gray when the smart device is not connected to an FTP server.
The “Cancel” Button
- Tap this button to cancel import or FTP upload.
The FTP Upload Icon
-
An icon showing FTP upload status. No icon will be displayed if auto FTP upload is disabled and manual upload is not in progress.
 : Awaiting upload
: Awaiting upload : Uploading
: Uploading : Uploaded
: Uploaded : Upload failed
: Upload failed
The Retouch Icon
- Displayed if the picture has been retouched in NX MobileAir.
The View Area
- Pinch to zoom out or spread to zoom in on the image. Double-tap the picture to view it full frame. Swipe left or right to view other pictures. Pictures that do not meet the filter criteria selected in gallery view will not be displayed (0Filtering Pictures).
The IPTC Icon
- Displayed on pictures with IPTC data.
The Shooting Data Area
- View shooting data, including image size and the date and time of recording.
The Toolbar
- Perform such tasks as retouching pictures or adding IPTC data. This button is not available during import or FTP upload.
