- Accueil
- Transfert de fichiers
- Sélection des fichiers à transférer
- Sélection des fichiers souhaités
Fonts size
- S
- M
- L
Sélection des fichiers souhaités
- Cliquez sur
 dans la zone de la liste des vignettes.
dans la zone de la liste des vignettes.
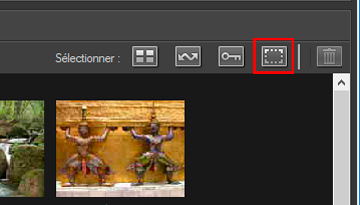
- Cliquez à une reprise sur un fichier pour le mettre en surbrillance.
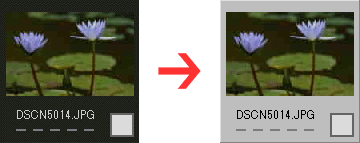 Pour mettre en surbrillance plusieurs fichiers, utilisez l’une des méthodes suivantes :
Pour mettre en surbrillance plusieurs fichiers, utilisez l’une des méthodes suivantes :- Cliquez sur un fichier à la fois tout en maintenant la touche « Ctrl » enfoncée (sous Mac OS, appuyez sur la touche « Commande »).
- Cliquez sur deux fichiers tout en maintenant la touche Maj enfoncée afin de mettre en surbrillance ces fichiers ainsi que tous les fichiers qui se trouvent entre ceux-ci.
- Sélectionnez un ou plusieurs fichiers d’une des manières décrites ci-dessus, puis appuyez la touche « Maj » tout en utilisant les touches fléchées du clavier pour mettre en surbrillance les fichiers avoisinants.
- Appuyez sur la touche « Maj » et faites glisser la souris au-dessus de la zone des vignettes.
- Pour supprimer des fichiers de la sélection en cours, cliquez sur les fichiers tout en maintenant enfoncée la touche « Ctrl » (touche « Commande » sous Mac OS).
- Pour sélectionner les fichiers mis en surbrillance pour le transfert, cliquez à nouveau sur l’un d’eux ou appuyez sur la barre d’espace.
Les fichiers sélectionnés pour le transfert sont identifiés par une icône
 .Si plusieurs fichiers sont en surbrillance, cliquer sur l’un d'eux permet de leur ajouter une icône
.Si plusieurs fichiers sont en surbrillance, cliquer sur l’un d'eux permet de leur ajouter une icône .
.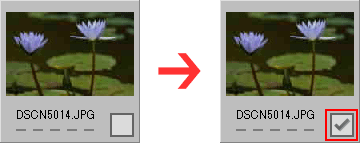
- Cliquez sur [Démarrer le transfert] pour transférer les fichiers sélectionnés vers l’ordinateur.
 Seuls les fichiers identifiés par
Seuls les fichiers identifiés par sont transférés.Les images en surbrillance ne sont pas transférées, à moins qu’elles soient identifiées par
sont transférés.Les images en surbrillance ne sont pas transférées, à moins qu’elles soient identifiées par .
.
Tri d’un très grand nombre de fichiers
Le menu [Regrouper :] permet de regrouper des fichiers par date, par extension ou par dossier, ce qui simplifie la sélection de fichiers spécifiques en vue de leur transfert.
Pour plus de détails, consultez « Tri des vignettes ».
Suppression du marquage de transfert des fichiers sélectionnés
Pour supprimer les fichiers en surbrillance de la liste des fichiers à transférer, procédez de l’une des manières suivantes.
- Cliquez sur la case à cocher d’état du transfert (
 ) correspondant à la vignette du fichier que vous souhaitez supprimer de la liste afin que l’icône devienne
) correspondant à la vignette du fichier que vous souhaitez supprimer de la liste afin que l’icône devienne  .
. - Veillez à cliquer sur la case à cocher d’état du transfert, et non sur l’image proprement dite de la vignette.
- Si plusieurs sont mis en surbrillance, cliquer sur les cases à cocher d’état de transfert (
 ) de l’un d’eux a pour effet de supprimer tous les fichiers en surbrillance de la liste des fichiers à transférer. Pour supprimer uniquement les fichiers souhaités, cliquez sur leurs cases à cocher d’état du transfert tout en maintenant enfoncée la touche Ctrl (touche Commande sous Mac OS).
) de l’un d’eux a pour effet de supprimer tous les fichiers en surbrillance de la liste des fichiers à transférer. Pour supprimer uniquement les fichiers souhaités, cliquez sur leurs cases à cocher d’état du transfert tout en maintenant enfoncée la touche Ctrl (touche Commande sous Mac OS). - Cliquez sur
 en regard du nom de fichier dans la zone de la file d’attente de transfert.
en regard du nom de fichier dans la zone de la file d’attente de transfert.
- Élément connexe
- Icônes d’attribut de fichier et d’état de transfert
