- Accueil
- Différentes utilisations des images et des clips vidéo
- Autres fonctions utiles
- Conversion et production de fichiers
Fonts size
- S
- M
- L
Conversion et production de fichiers
Vous pouvez convertir une image JPEG, TIFF ou RAW (NEF, NRW) en image JPEG ou TIFF. Il est possible, en outre, de convertir plusieurs images simultanément.
Par ailleurs, vous pouvez modifier la taille de l’image, supprimer les paramètres de l’appareil photo et les informations XMP/IPTC ou supprimer le profil de couleur lors de la conversion du format de fichier. En outre, vous pouvez modifier la taille du fichier ou supprimer différentes informations en convertissant le fichier en un format de fichier identique.
Vous ne pouvez pas convertir de fichiers vidéo, d’enregistrement audio (WAV) ou de données Image Dust Off (NDF).
- Sélectionnez une image à convertir.
- Cliquez sur
 dans la barre d’exportation.
dans la barre d’exportation.
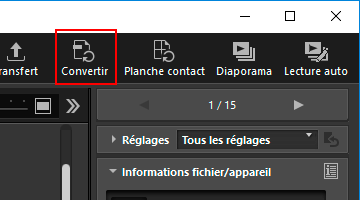 L’écran [Conversion de fichiers] s’affiche.Les paramètres spécifiés lors de la dernière session sont mémorisés.
L’écran [Conversion de fichiers] s’affiche.Les paramètres spécifiés lors de la dernière session sont mémorisés.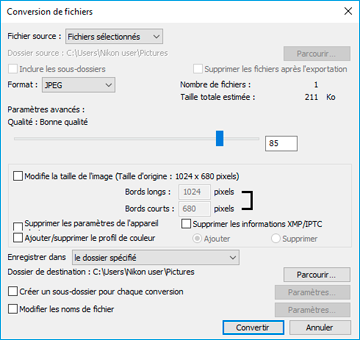
- Configurez les paramètres dans l’écran [Conversion de fichiers].
Pour connaître les éléments pouvant être spécifiés, consultez « Paramètres pour la conversion de fichiers ».
- Cliquez sur [Convertir].
L’image convertie sort à l’emplacement spécifié. L’image antérieure à la conversion reste inchangée.Si le même nom de fichier existe déjà dans le dossier de destination de sortie, le fichier converti est enregistré avec « _01 » automatiquement ajouté à la fin de son nom.
Remarques relatives à la conversion de fichiers
- La conversion d’une image JPEG en image JPEG recompresse l’image, ce qui peut détériorer sa qualité.
- Il peut être impossible de convertir des fichiers d’images modifiées par certaines applications.
- Il se peut que Point AF ne s’affiche pas correctement.
- Il se peut que les informations Mode de zone AF ne s’affichent pas.
- Quand une image RAW+JPEG est sélectionnée, seul le fichier RAW est converti, contrairement au fichier JPEG qui ne l’est pas.
- Quand des fichiers de réglage sont associés à l’image, les métadonnées (Informations du fichier et de l’appareil et Informations XMP/IPTC) sont incorporées directement dans la sortie vers le fichier généré par la conversion des fichiers. Au moment de la conversion, vous pouvez décider de ne pas incorporer les fichiers.
Vous ne pouvez pas convertir les images RAW suivantes :
- Images RAW modifiées au moyen de série Nik Color Efex Pro
- Images RAW prises ou réglées à l’aide d’une optimisation d’image optionnelle non installée dans ViewNX-i.
- Lorsque vous tentez de sélectionner et de convertir plusieurs images (dont certaines ne sont pas disponibles) en un format différent, seules les images disponibles sont converties.
Paramètres pour la conversion de fichiers
Conversion de fichiers
Fichier source :
Définit la cible de la conversion des fichiers.
- [Fichiers sélectionnés]
- Les images sélectionnées sont les cibles de la conversion des fichiers.
- [Dossier sélectionné]
- Cliquez sur le bouton [Parcourir...] pour sélectionner le dossier cible de la conversion des fichiers et cliquez sur [OK]. Pour inclure les sous-dossiers, sélectionnez [Inclure les sous-dossiers]. Pour supprimer du dossier les images d’origine, une fois les fichiers convertis, sélectionnez [Supprimer les fichiers après l'exportation].
Format :
Sélectionnez le format du fichier à exporter.
- [JPEG]
- Reproduit une image convertie au format JPEG. Si l’image originale est une image JPEG, elle est recompressée.
- [TIFF (16 bits)]
- Reproduit une image convertie au format TIFF (16 bits).
- [TIFF (8 bits)]
- Reproduit une image convertie au format TIFF (8 bits).
Utiliser la compression LZW
Si [TIFF (16 bits)] ou [TIFF (8 bits)] est sélectionné comme [Format :], les images TIFF sont compressées avec LZW.
Compression LZW d’images TIFF
L’utilisation de la compression LZW réduit la taille des images TIFF sans détériorer leur qualité.
- La compression d’une image TIFF 16 bits à l’aide de la compression LZW peut augmenter la taille du fichier.
- Les images compressées à l’aide de la compression LZW peuvent ne pas s’ouvrir en fonction de l’application.
Qualité
Lorsque [JPEG] est sélectionné pour [Format :], spécifiez la qualité d’image (taux de compression). Déplacez le curseur horizontalement pour spécifier la qualité.
Vous pouvez spécifier la qualité dans l’ordre suivant en partant de la gauche : [Plus haut taux de compression] - [Bon taux de compression] - [Bon équilibre] - [Bonne qualité] - [Excellente qualité].
Vous pouvez définir le taux de compression en saisissant une valeur numérique comprise entre 0 et 100 dans la zone de saisie située à droite du curseur.
Taux de compression des images JPEG
Si vous spécifiez [Plus haut taux de compression] pour une image JPEG, la taille du fichier est réduite, mais la qualité de l’image se détériore. Au contraire, si vous spécifiez [Excellente qualité], le fichier compressé est relativement volumineux, mais la qualité d’image ne se détériore presque pas.
Nombre de fichiers :
Le nombre d’images sélectionnées est affiché.
Taille totale estimée :
La taille estimée des fichiers après conversion est affichée.
Modifie la taille de l'image
Pour redimensionner l’image convertie.
Spécifiez une taille d’image convertie en pixels dans la zone de saisie [Bords longs :]. La valeur de [Bords courts :] est automatiquement définie en fonction de la valeur de [Bords longs :]. Vous ne pouvez pas modifier le rapport [Bords longs :] / [Bords courts :].
À propos des valeurs de [Modifie la taille de l’image]
- Quand [Fichiers sélectionnés] est sélectionné sous [Fichier source :], la taille d’origine des images sélectionnées est affichée. Toutefois, si des images de tailles différentes sont sélectionnées, seul « (La taille d'image des fichiers sélectionnés est différente) » est affiché.
- La dernière valeur entrée est conservée dans la zone de saisie. La valeur restante et la valeur du bord le plus long des images actuellement sélectionnées sont comparées, en affichant la plus petite valeur dans la zone de saisie.
- Il est impossible de spécifier une taille supérieure à celle de l’image d’origine.
- La valeur minimale pouvant être appliquée au bord long est 320 pixels.
- Vous ne pouvez pas modifier la taille d’une image dont la longueur est inférieure à 320 pixels.
- Lors de la sélection de plusieurs images dont le rapport d’aspect ou la taille sont différents, la conversion affecte à toutes les images la longueur de bord long spécifiée sous [Bords longs :], en conservant le rapport d’aspect de chacune. La zone de saisie [Bords courts :] est désactivée. Si vous sélectionnez une image dont le bord long est plus court que celui spécifié, sa taille reste identique après la conversion.
Supprimer les paramètres de l'appareil photo
Pour supprimer les paramètres de l’appareil photo et effectuer la conversion.
Supprimer les informations XMP/IPTC
Pour supprimer les informations XMP/IPTC et effectuer la conversion.
Ajouter/supprimer le profil de couleur
Sélectionnez pour ajouter ou supprimer un profil de couleur en vue de l’exportation. Le profil de correspondance de couleur défini dans les paramètres de gestion de couleurs de la boîte de dialogue [Préférences] est ajouté. Pour plus d’informations sur le profil de couleur, consultez « Gestion des couleurs ».
Enregistrer dans
Sélectionnez une destination dans laquelle enregistrer l’image convertie.
- [le même dossier que les fichiers d'origine]
- Reproduit l’image dans le dossier dans lequel l’image d’origine est stockée. Un numéro « _01 » est automatiquement ajouté à la fin du nom de fichier de sortie.
- [le dossier spécifié]
- Spécifie la destination d’enregistrement des images converties. Cliquez sur [Parcourir...] pour afficher l’écran afin de sélectionner un dossier dans lequel enregistrer l’image.
Créer un sous-dossier pour chaque conversion
Pour créer automatiquement un sous-dossier dans le dossier de destination spécifié pour l’enregistrement, puis enregistrer l’image.
Cliquez sur [Paramètres...] pour spécifier les règles de dénomination du sous-dossier créé automatiquement. Pour plus de détails sur les paramètres, consultez « Dénomination des dossiers ».
Modifier les noms de fichier
Pour renommer le fichier converti et l’enregistrer.
Cliquez sur [Paramètres...] pour spécifier les règles de dénomination des fichiers à convertir. Spécifiez les mêmes éléments que ceux nécessaires à l’attribution d’un nouveau nom aux images. Pour plus de détails sur ces paramètres, consultez « Dénomination des fichiers ».
