- Accueil
- Modification de clips vidéo (ViewNX-Movie Editor)
- Fonctionnement détaillé
- Exportation des vidéos (conversion/combinaison/création de vidéos)
Fonts size
- S
- M
- L
Exportation des vidéos (conversion/combinaison/création de vidéos)
Le Story-board créé peut être exporté en tant que nouveau fichier vidéo.
- Configuration des réglages d’exportation des vidéos
- Création de vidéos en vue de leur téléchargement vers des réseaux sociaux
Configuration des réglages d’exportation des vidéos
- Cliquez sur
 .
.
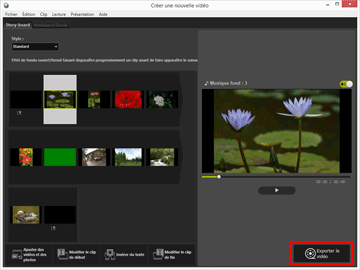 La fenêtre [Exporter la vidéo] s’affiche.
La fenêtre [Exporter la vidéo] s’affiche.
- Configurez les réglages.
Fenêtre [Exporter la vidéo]
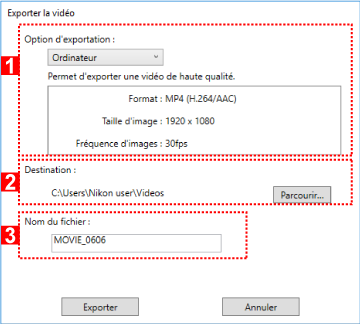
Lorsque vous définissez les éléments ci-dessous et que vous cliquez sur [Exporter], le Story-board créé ainsi que le fichier vidéo sont exportés en tant que nouveau fichier vidéo.
Les éléments affichés varient selon l’option sélectionnée dans la fenêtre des réglages généraux.
1
[Option d'exportation :]
Lorsque [Modifier le clip vidéo] est sélectionné dans la fenêtre des réglages généraux et qu’un des styles d’exportation ci-dessous est spécifié, les détails ainsi que les réglages avancés du style d’exportation (Format :, Taille d'image :, Fréquence d'images :) s’affichent.
- [Ordinateur]
- Exporte une vidéo avec une qualité d’image élevée. Il n’est pas possible d’exporter les vidéos d’une durée égale ou supérieure à 60 minutes.
- [YouTube]
- Exporte une vidéo compacte pour YouTube. Il n’est pas possible d’exporter des vidéos dont la durée est égale ou supérieure à 15 minutes ou dont la taille est égale ou supérieure à 2 Go.
- [Réseau social]
- Exporte une vidéo compacte pour les réseaux sociaux. Il n’est pas possible d’exporter des vidéos dont la durée est égale ou supérieure à 15 minutes ou dont la taille est égale ou supérieure à 1 Go.
- [Avancée]
- Exporte une vidéo avec les réglages avancés souhaités (Format :, Taille d'image :, Fréquence d'images :). Il n’est pas possible d’exporter des vidéos d’une durée égale ou supérieure à 60 minutes.
2
[Destination :]
Le dossier de destination de l’enregistrement est affiché. Pour le modifier, cliquez sur [Parcourir...] et sélectionnez un autre dossier.
3
[Nom du fichier :]
Le nom de fichier de la vidéo est affiché. Pour le modifier, cliquez sur la zone de saisie et entrez un nouveau nom de fichier.
Lorsque [Exporter la partie] est sélectionné dans la fenêtre des réglages généraux
Quand vous sélectionnez un fichier vidéo qui a été découpé dans ViewNX-i, que vous démarrez ViewNX-Movie Editor et que vous cliquez sur [Exporter la partie] dans la fenêtre des réglages généraux, vous avez le choix entre les styles d’exportation énumérés ci-dessous.
- [Rapide]
- Extrayez rapidement la partie spécifiée pour la lecture dans ViewNX-i (traitement réalisé par incréments de 1 s environ/vidéo H.264 uniquement).
- [Avancée]
- Exportez la partie spécifiée pour la lecture dans ViewNX-i en utilisant les réglages souhaités.
Lorsque [Associer les vidéos] est sélectionné dans la fenêtre des réglages généraux
Lorsque vous sélectionnez plusieurs vidéos qui ont été enregistrées avec les mêmes réglages dans ViewNX-i et que vous démarrez ViewNX-Movie Editor et cliquez sur [Associer les vidéos] dans la fenêtre des réglages généraux, le style d’exportation indiqué ci-dessous s’affiche.
- [Rapide]
- Combinez rapidement les vidéos sélectionnées en un fichier vidéo unique.
Options à définir
Les détails du style d’exportation affiché varient selon l’élément sélectionné dans la fenêtre des réglages généraux. Si vous sélectionnez [Exporter la partie] ou [Modifier le clip vidéo] et que vous affichez la fenêtre [Exporter la vidéo], vous pouvez sélectionner [Avancée] en vue de définir ou de vérifier les éléments ci-dessous. Les éléments affichés ou disponibles varient selon le type de source ou le style d’exportation sélectionné.
[Format :]
Sélectionnez un des trois formats de fichier ci-dessous.
- [MP4 (H.264/AAC)]
- Extension : .mp4
- Format de compression vidéo : H.264
- Format audio : AAC
- [MOV (H.264/AAC)]
- Extension : .mov
- Format de compression vidéo : H.264
- Format audio : AAC
- [MOV (H.264/Linear PCM)]
- Extension : .mov
- Format de compression vidéo : H.264
- Format audio : Linear PCM
Sélectionnez [MOV (H.264/AAC)] pour exporter la vidéo sous la forme d’un fichier de taille réduite.
[Taille d'image :]
Les éléments sélectionnables varient selon divers facteurs, notamment le rapport d’aspect de la vidéo à exporter.
- 640 x 424 (3:2)
- 640 x 480 (4:3)
- 960 x 540 (16:9)
- 1280 x 720 (16:9)
- 1920 x 1080 (16:9)
Le format par défaut est sélectionné sur base du format des fichiers image et vidéo utilisés dans le Story-board.
Le format [1920 x 1080] est sélectionné si le Story-board comporte seulement des images fixes.
[Fréquence d'images :]
Le nombre d’images par seconde de la vidéo à exporter est affiché. La cadence d’images optimale est sélectionnée en fonction du style d’exportation choisi (50 vps/60 vps pour [Ordinateur] et 24 vps/25 vps/30 vps pour [YouTube] ou [Réseau social]).
Nom de fichier et destination d’enregistrement
Lorsque vous exportez, vous pouvez spécifier le nom du fichier et la destination d’enregistrement.
[Nom du fichier :]
Entrez le nom de fichier du clip vidéo exporté.
Si le nombre de caractères du nom de fichier et du nom de dossier dépasse la limite, le bouton [Exporter] situé au bas de l’écran est temporairement désactivé (Windows uniquement).
[Destination :]
Définissez la destination d’enregistrement du clip vidéo à exporter.
Définition de la taille de la vidéo créée
Le format de la vidéo créée est automatiquement déterminé sur la base du fichier vidéo le plus volumineux (autrement dit, la vidéo qui possède la plus grande taille en termes du nombre de pixels horizontal et vertical) du Story-board, dans l’ordre des priorités décrit ci-dessous.
- Lorsque le style d’exportation est [Ordinateur] ou [YouTube] :
- Le format [1920 x 1080] est appliqué lorsque le format de la source est égal ou supérieur à [1920 x 1080].
- Lorsque le style d’exportation est [Réseau social] :
- Le format [1280 x 720] est appliqué lorsque le format de la source est égal ou supérieur à [1280 x 720].
- Lorsque la vidéo possède un rapport d’aspect de 3:2 :
- Le format [640 x 424] est appliqué.
- Lorsque la vidéo possède un rapport d’aspect de 4:3 :
- Le format [640 x 480] est appliqué.
- Si aucune des conditions ci-dessus n’est applicable :
- Le format [1280 x 720] est appliqué.
À propos du nombre d’images par seconde
Le nombre effectif d’images par seconde pour les réglages [Fréquence d'images :] est le suivant.
- 24 vps : lecture de 23,976 images par seconde
- 25 vps : lecture de 25 images par seconde
- 30 vps : lecture de 29,97 images par seconde
- 50 vps : lecture de 50 images par seconde
- 60 vps : lecture de 59,94 images par seconde
Création de vidéos en vue de leur téléchargement vers des réseaux sociaux
Lorsque vous exportez des vidéos, vous pouvez sélectionner [YouTube] ou [Réseau social] comme style d’exportation, ce qui réduit la taille du fichier et configure d’autres propriétés qui facilitent le téléchargement des vidéos.
- Dans la fenêtre [Exporter la vidéo], sélectionnez [YouTube] ou [Réseau social].
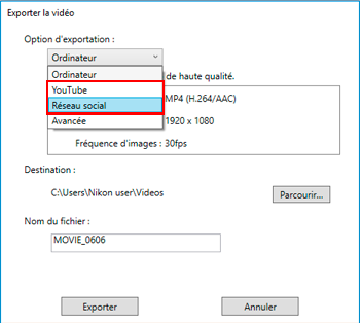
- Cliquez sur [Exporter].
Si la durée de la vidéo est égale ou supérieure à 15 minutes ou si sa taille dépasse 2 Go (pour YouTube ou NIKON IMAGE SPACE) ou 1 Go (pour un réseau social), un message d’erreur s’affiche et la vidéo n’est pas exportée. Revenez au Story-board et modifiez les sources.
