- Accueil
- Utilisation des données de position (Carte)
- Affichage des lieux de prise de vue sur la carte
Fonts size
- S
- M
- L
Affichage des lieux de prise de vue sur la carte
Vous pouvez afficher les lieux de prise de vue sur la carte sous forme d’icônes, selon les données de position incorporées dans les fichiers d’image fixe ou vidéo. Vous pouvez librement agrandir ou faire défiler la carte, ce qui vous permet de vérifier facilement le lieu de prise de vue des images.
Vous pouvez aussi afficher sur la carte des images ne contenant pas de données de position incorporées en ajoutant des données de position aux images. Pour plus d'informations sur l'ajout de données de position à des images, reportez-vous à la section « Gestion des données de position ».
- Ouvrez un dossier contenant un fichier de données de position que vous souhaitez utiliser.
- Cliquez sur [Plan] pour changer d’espace de travail.
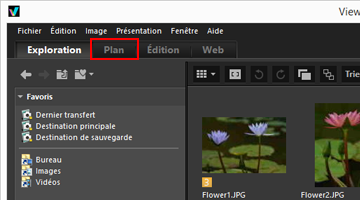 Une carte récupérée sur un service cartographique Internet apparaît dans la zone d’affichage des images.Les informations de chaque élément sont affichées dans la palette [Réglages/Métadonnées].
Une carte récupérée sur un service cartographique Internet apparaît dans la zone d’affichage des images.Les informations de chaque élément sont affichées dans la palette [Réglages/Métadonnées].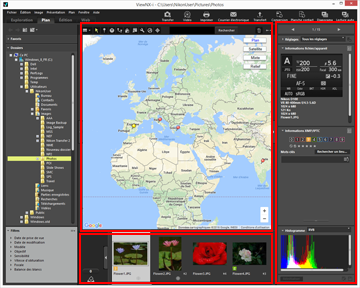 Vous pouvez sélectionner sur le Film fixe les fichiers stockés dans le dossier.Pour visualiser un fichier d’un autre dossier, sélectionnez celui-ci dans la palette [Dossiers] du panneau de navigation.Si les images que vous souhaitez afficher sont stockées dans des dossiers différents, ajoutez-les à la sélection temporaire à partir de leurs dossiers. Vous pouvez visualiser toutes ces images sont les déplacer.Pour visualiser les images ajoutées à la sélection temporaire, cliquez sur
Vous pouvez sélectionner sur le Film fixe les fichiers stockés dans le dossier.Pour visualiser un fichier d’un autre dossier, sélectionnez celui-ci dans la palette [Dossiers] du panneau de navigation.Si les images que vous souhaitez afficher sont stockées dans des dossiers différents, ajoutez-les à la sélection temporaire à partir de leurs dossiers. Vous pouvez visualiser toutes ces images sont les déplacer.Pour visualiser les images ajoutées à la sélection temporaire, cliquez sur dans la zone d’affichage des images. L’affichage Film fixe laisse la place à l’affichage des images ajoutées à la sélection temporaire.
dans la zone d’affichage des images. L’affichage Film fixe laisse la place à l’affichage des images ajoutées à la sélection temporaire.
Éléments de la barre d’outils [Plan]
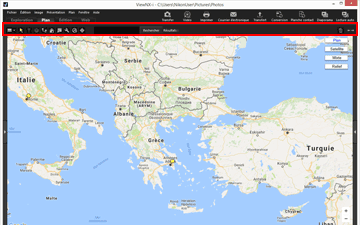
 Disposition de la visionneuse
Disposition de la visionneuseModifie la mise en page du [Plan].
Sélectionnez une des quatre options suivantes :  [Film fixe horizontal],
[Film fixe horizontal],  [Film fixe vertical],
[Film fixe vertical],  [Masquer le Film fixe] ou
[Masquer le Film fixe] ou  [Plein écran].
[Plein écran].
 [Film fixe horizontal],
[Film fixe horizontal],  [Film fixe vertical],
[Film fixe vertical],  [Masquer le Film fixe] ou
[Masquer le Film fixe] ou  [Plein écran].
[Plein écran]. Bouton de sélection
Bouton de sélectionCet outil est sélectionné par défaut.
Une fois les opérations terminées, notamment la modification des données de position,  se réactive automatiquement.
se réactive automatiquement.
 se réactive automatiquement.
se réactive automatiquement.Pour mettre fin à d’autres opérations, sélectionnez cet outil.
 Bouton de modification des données de position
Bouton de modification des données de positionPour ajouter ou modifier des données de position.
 Bouton de modification des données de direction
Bouton de modification des données de directionPour modifier les informations de direction.
 Bouton d’affichage de l’itinéraire
Bouton d’affichage de l’itinérairePour relier des lieux de prise de vue sur la carte.
 Bouton de retour à la position d’origine
Bouton de retour à la position d’originePour restaurer l’état d’affichage par défaut de la carte défini dans « Définition de la carte ».
 Bouton d’ouverture dans le navigateur
Bouton d’ouverture dans le navigateurPour accéder à un fournisseur de cartes virtuelles en vue de récupérer la carte affichée dans la zone de la carte et la visualiser dans un navigateur Web.
 Bouton des préférences
Bouton des préférencesPour choisir un serveur de carte ou définir une position d’affichage par défaut de la carte.
 Bouton de gestion du journal
Bouton de gestion du journalAffiche l’itinéraire sur la carte en fonction du fichier journal de position sélectionné. Ce bouton doit être sélectionné pour afficher la zone du journal dans laquelle gérer ses données.
 Bouton cible
Bouton ciblePour changer le style d’affichage de la carte afin que la position souhaitée se trouve au centre.
Zone de recherche de la carte
Recherchez un nom de lieu ou une adresse et affichez-le sur la carte. Saisissez un nom de lieu ou une adresse que vous souhaitez afficher dans la zone de modification, puis cliquez sur [Rechercher]. Pendant la recherche du nom de lieu ou de l’adresse, la carte bascule vers ce lieu.
Si aucun résultat n’est renvoyé, le message « Aucune correspondance trouvée » apparaît dans la zone de recherche de la carte et la carte affichée ne change pas.

Pour supprimer les fichiers ou dossiers sélectionnés/affichés. En mode [Plein écran], l’image ou le clip vidéo actuellement affiché est supprimé.

Pour ouvrir/fermer la palette [Navigation] ou la palette [Réglages/Métadonnées].
Affichage de la carte lors du passage à l’espace de travail [Plan]
L’affichage de la carte varie en fonction du nombre ou de l’état de sélection des fichiers contenant des données de position dans le dossier actuel. Configurez les paramètres d’affichage de la carte sous [Lieux de prise de vue] à la rubrique « Définition de la carte ».
Recherche de la carte
Lorsque la recherche donne plusieurs résultats, la carte affichée bascule vers le premier lieu de la liste des résultats. Cliquez sur  pour sélectionner dans la liste le nom du lieu que vous souhaitez afficher.
pour sélectionner dans la liste le nom du lieu que vous souhaitez afficher.
 pour sélectionner dans la liste le nom du lieu que vous souhaitez afficher.
pour sélectionner dans la liste le nom du lieu que vous souhaitez afficher.Icônes apparaissant sur la carte
- Si vous cliquez sur la vignette d’un fichier qui contient des informations GPS, l’icône
 correspondante sur la carte devient
correspondante sur la carte devient  .
. - Cliquez sur
 sur la carte pour afficher des informations détaillées sur le fichier dans des fenêtres contextuelles. Pour plus de détails, consultez « Consultation des informations détaillées des images sur la carte ».
sur la carte pour afficher des informations détaillées sur le fichier dans des fenêtres contextuelles. Pour plus de détails, consultez « Consultation des informations détaillées des images sur la carte ».
Si les images RAW (au format NEF ou NRW) et JPEG enregistrées simultanément s’affichent sous la forme d’un seul et même fichier.
Les fichiers image RAW (au format NEF ou NRW) et JPEG enregistrés simultanément lors de la prise de vue apparaissent sous la forme d’un seul et même fichier. Lorsque les données de position ou les métadonnées sont modifiées, ces modifications s’appliquent aux deux fichiers simultanément.
Pour plus d’informations sur le changement de méthode d’affichage des images enregistrées simultanément, consultez « Affichage des images enregistrées simultanément ».
À propos des séquences
 n’apparaît à l’emplacement approprié sur la carte que si l’image principale d’une séquence contient des données de position.
n’apparaît à l’emplacement approprié sur la carte que si l’image principale d’une séquence contient des données de position.- Quand vous sélectionnez une image de la séquence autre que l’image principale avec données de position,
 ne s’affiche pas.
ne s’affiche pas. - La suppression des données de position de l’image principale entraîne aussi la suppression des données de position des autres images de la séquence.
Zone de la carte
Pour afficher la zone autour du lieu de prise de vue, qui apparaît sur la carte comme  .
.
 .
.Plusieurs fichiers contenant les mêmes données de position sont identifiés par l’icône  . Selon l’échelle d’affichage de la carte, des fichiers contenant différentes données de position sont identifiés par une seule icône
. Selon l’échelle d’affichage de la carte, des fichiers contenant différentes données de position sont identifiés par une seule icône  si la distance entre les lieux de prise de vue est proche.
si la distance entre les lieux de prise de vue est proche.
 . Selon l’échelle d’affichage de la carte, des fichiers contenant différentes données de position sont identifiés par une seule icône
. Selon l’échelle d’affichage de la carte, des fichiers contenant différentes données de position sont identifiés par une seule icône  si la distance entre les lieux de prise de vue est proche.
si la distance entre les lieux de prise de vue est proche.Lorsqu'un seul fichier contenant des informations de direction est sélectionné,  apparaît en lieu et place de
apparaît en lieu et place de  . Lorsque plusieurs fichiers sont sélectionnés,
. Lorsque plusieurs fichiers sont sélectionnés,  n'est pas affiché.
n'est pas affiché.
 apparaît en lieu et place de
apparaît en lieu et place de  . Lorsque plusieurs fichiers sont sélectionnés,
. Lorsque plusieurs fichiers sont sélectionnés,  n'est pas affiché.
n'est pas affiché.Orientation de la carte
- Le curseur de la souris prend la forme d’une main sur la carte, ce qui vous permet de faire défiler la carte en la déplaçant. (Sous Mac OS, il est possible que le curseur de la souris ne prenne pas la forme d’une main selon la version du SE.)
- Double-cliquez sur un point quelconque de la carte pour effectuer un zoom avant. Dans la zone de la carte, vous pouvez faire défiler la carte ou effectuer un zoom avant ou un zoom arrière à l’aide des outils à l’écran.
- Vous pouvez également modifier l’affichage de la carte et obtenir une image satellite. Le contenu affiché varie selon les paramètres de langue.
Sélection de plusieurs icônes sur la carte
Vous pouvez sélectionner plusieurs fichiers ; pour cela, cliquez sur les icônes  tout en maintenant enfoncée la touche « Ctrl » (ou la touche « Commande » sous Mac OS).
tout en maintenant enfoncée la touche « Ctrl » (ou la touche « Commande » sous Mac OS).
 tout en maintenant enfoncée la touche « Ctrl » (ou la touche « Commande » sous Mac OS).
tout en maintenant enfoncée la touche « Ctrl » (ou la touche « Commande » sous Mac OS).Pour annuler la sélection, cliquez sur l’icône  sélectionnée tout en maintenant enfoncée la touche « Ctrl » (ou la touche « Commande » sous Mac OS).
sélectionnée tout en maintenant enfoncée la touche « Ctrl » (ou la touche « Commande » sous Mac OS).
 sélectionnée tout en maintenant enfoncée la touche « Ctrl » (ou la touche « Commande » sous Mac OS).
sélectionnée tout en maintenant enfoncée la touche « Ctrl » (ou la touche « Commande » sous Mac OS).