- Accueil
- Utilisation des données de position (Carte)
- Gestion des données de position
- Modification des données de position
Fonts size
- S
- M
- L
Modification des données de position
- Sélectionnez une vignette ou
 pour une image contenant des données de position.
Vous pouvez modifier les données de position d’une image à la fois.
pour une image contenant des données de position.
Vous pouvez modifier les données de position d’une image à la fois.
- Cliquez sur
 .
.
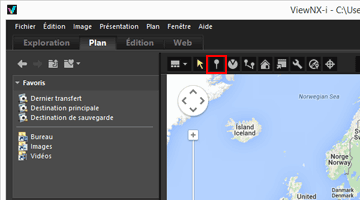 L’icône
L’icône sur la carte devient
sur la carte devient  , ce qui vous permet de la faire défiler.
, ce qui vous permet de la faire défiler.
- Faites glisser l’icône
 vers l’emplacement où vous souhaitez ajouter des données de position.
Un écran de confirmation apparaît.Pendant le glisser-déposer, l’icône
vers l’emplacement où vous souhaitez ajouter des données de position.
Un écran de confirmation apparaît.Pendant le glisser-déposer, l’icône devient
devient  .
.
- Cliquez sur [OK].
Les données de position sont remplacées et l’icône
 devient
devient  .Cliquez sur [Annuler] pour rétablir la position initiale de l’icône
.Cliquez sur [Annuler] pour rétablir la position initiale de l’icône et annuler le remplacement des données de position.Faites à nouveau glisser l’icône
et annuler le remplacement des données de position.Faites à nouveau glisser l’icône sans cliquer sur [OK] ou [Annuler] pour déplacer à nouveau l’icône
sans cliquer sur [OK] ou [Annuler] pour déplacer à nouveau l’icône  .
.
Conseils relatifs à la modification des données de position
- Vous pouvez copier les données de position d’une autre image et les modifier.
- Pour plus de détails, consultez « Copie et collage de données de position ».
- Si le point auquel vous souhaitez ajouter des données de position n'est pas visible sur la carte affichée, déplacez
 vers le bord de la carte ou utilisez l'outil de défilement à l'écran pour afficher la zone souhaitée.
vers le bord de la carte ou utilisez l'outil de défilement à l'écran pour afficher la zone souhaitée. - Vous pouvez rechercher des noms de lieux ou des adresses dans la zone de recherche de la carte et les afficher sur la carte.
- Lorsque les données de position de l’image principale d’une séquence sont modifiées, les données de position existantes d’autres images de la séquence sont remplacées par les nouvelles données de position de l’image principale.
