- Accueil
- Affichage ou tri des fichiers
- Fonctions et commandes de la fenêtre ViewNX-i
Fonts size
- S
- M
- L
Fonctions et commandes de la fenêtre ViewNX-i
Vous trouverez ci-dessous une description des fonctions et commandes de la fenêtre ViewNX-i pour chaque mode d’affichage.
Modes d’affichage
Vous pouvez changer de mode d’affichage à l’aide du menu correspondant dans le coin supérieur gauche de l’écran.
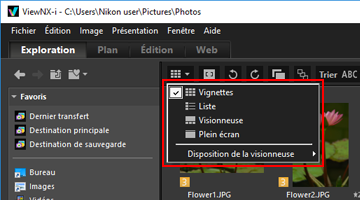
Pour plus d’informations, consultez « Fonctionnement de base de la fenêtre de ViewNX-i ».
- Pour plus d’informations sur les icônes associées aux vignettes, consultez « Organisation des vignettes ».
Mode [Vignettes] / Mode [Liste]
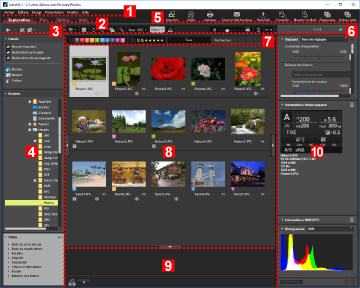
1
Barre de menus
Affiche un menu disponible dans chaque mode.
2
Onglet Espaces de travail
Permute l’espace de travail. Vous pouvez réorganiser la disposition des fenêtres selon vos actions, notamment selon que vous visualisez des images ou affichez une carte.
3
Boutons Arborescence
Commande l’affichage de la zone du dossier favoris et du panneau de dossier.
4
Palette Navigation
Gère les fichiers ou les dossiers. La palette est composée du panneau du dossier favoris, du panneau du dossier et du panneau du filtre.
5
Barre d’exportation
Vous permet de sélectionner les fonctions en rapport avec l’exportation.
6
Barre d’outils
Affiche, sous forme de boutons, les outils fréquemment utilisés. Pour personnaliser les éléments affichés, positionnez le curseur sur la Barre d’outils et cliquez avec le bouton droit de la souris (maintenez la touche « Ctrl » enfoncée et cliquez, sous Mac OS).
7
Barre Filtre
Définit les conditions qui déterminent les fichiers affichés. Cliquez sur [Filtre] pour afficher/masquer la barre Filtre.
8
Zone d’affichage des images
Affiche les vignettes.
9
Sélection temporaire
Ajoute temporairement des images sans modifier leur position existante.
10
Palette Réglages/Métadonnées
Affiche des informations telles que des métadonnées ou des histogrammes et vous permettre de régler les images.
Mode [Visionneuse]
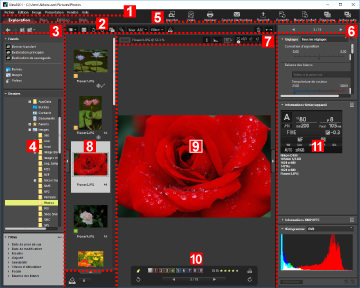
1
Barre de menus
Affiche un menu disponible dans chaque mode.
2
Onglet Espaces de travail
Permute l’espace de travail. Vous pouvez réorganiser la disposition des fenêtres selon vos actions, notamment selon que vous visualisez des images ou affichez une carte.
3
Boutons Arborescence
Commande l’affichage de la zone du dossier favoris et du panneau de dossier.
4
Palette Navigation
Gère les fichiers ou les dossiers. La palette est composée du panneau du dossier favoris, du panneau du dossier et du panneau du filtre.
Cliquez sur [Filtre] pour afficher/masquer la barre Filtre.
5
Barre d’exportation
Sélectionne les fonctions en rapport avec l’exportation. Il est possible de personnaliser le contenu de l’affichage.
6
Barre d’outils
Affiche, sous forme de boutons, les outils fréquemment utilisés. Pour personnaliser les éléments affichés, positionnez le curseur sur la Barre d’outils et cliquez avec le bouton droit de la souris (maintenez la touche « Ctrl » enfoncée et cliquez, sous Mac OS).
7
Barre de contrôle d’image
Vous pouvez modifier l’affichage des images RAW ou afficher/masquer des informations, telles que l’histogramme.
8
Film fixe
Affiche les vignettes les unes à la suite des autres.
9
Zone d’affichage des images
Affiche une image fixe ou un film agrandi.
10
Palette d’outils de manipulation des images
Affichée lorsque le curseur est placé dans la zone d’affichage.
11
Palette Réglages/Métadonnées
Affiche des informations telles que des métadonnées ou des histogrammes et vous permettre de régler les images.
Mode [Plein écran]
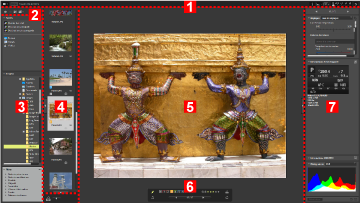
1
Vous pouvez modifier l’affichage des images RAW ou afficher/masquer des informations, telles que l’histogramme.
2
Boutons Arborescence
Commande l’affichage de la zone du dossier favoris et du panneau de dossier.
3
Palette Navigation
Gère les fichiers ou les dossiers. La palette est composée du panneau du dossier favoris, du panneau du dossier et du panneau du filtre.
4
Film fixe
Affiche les vignettes les unes à la suite des autres.
5
Zone d’affichage des images
Affiche une image fixe ou un film agrandi.
6
Palette d’outils de manipulation des images
Affichée lorsque le curseur est placé dans la zone désignée.
7
Palette Réglages/Métadonnées
Affiche des informations telles que des métadonnées ou des histogrammes et vous permettre de régler les images.
Mode [Comparer 2 images]
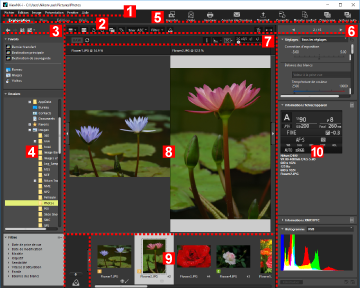
1
Barre de menus
Affiche les menus disponibles dans chaque mode.
2
Onglet Espaces de travail
Permute l’espace de travail. Vous pouvez réorganiser la disposition des fenêtres selon vos actions, notamment selon que vous visualisez des images ou affichez une carte.
3
Boutons Arborescence
Commande l’affichage de la zone du dossier favoris et du panneau de dossier.
4
Palette Navigation
Gère les fichiers ou les dossiers. La palette est composée du panneau du dossier favoris, du panneau du dossier et du panneau du filtre.
5
Barre d’exportation
Vous permet de sélectionne les fonctions en rapport avec l’exportation. Il est possible de personnaliser le contenu de l’affichage.
6
Barre d’outils
Affiche, sous forme de boutons, les outils fréquemment utilisés. Pour personnaliser les éléments affichés, positionnez le curseur sur la Barre d’outils et cliquez avec le bouton droit de la souris (maintenez la touche « Ctrl » enfoncée et cliquez, sous Mac OS).
7
Barre de contrôle d’image
Vous pouvez modifier l’affichage des images RAW ou afficher/masquer des informations, telles que l’histogramme.
8
Zone d’affichage des images
Affiche deux images distinctes. Sélectionnez la zone dans laquelle afficher une image, puis cliquez sur cette dernière dans le Film fixe que vous souhaite afficher.
9
Film fixe
Affiche les vignettes les unes à la suite des autres.
10
Palette Réglages/Métadonnées
Affiche des informations telles que des métadonnées ou des histogrammes et vous permettre de régler les images.
