- Accueil
- Fonctions de base
- Fonctionnement de base de la fenêtre de ViewNX-i
Fonts size
- S
- M
- L
Fonctionnement de base de la fenêtre de ViewNX-i
La zone centrale de la fenêtre ViewNX-i est la zone d’affichage des images. Elle contient la liste des vignettes ainsi que la version agrandie des images fixes ou des clips vidéo.
Pour plus d’informations sur les noms et les fonctions des parties de la fenêtre, consultez « Fonctions et commandes de la fenêtre ViewNX-i ».
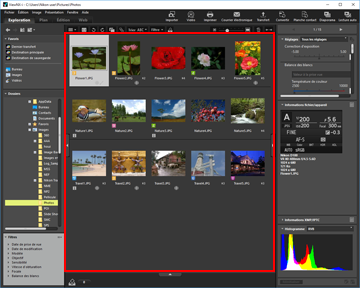
- Modification de l’espace de travail
- Ouverture d’une palette
- Changement de mode d’affichage
- Affichage du Film fixe
- Affichage de la sélection temporaire
Modification de l’espace de travail
Vous pouvez réorganiser la disposition des fenêtres selon vos actions, telles que l’affichage ou le réglage d’images.
L’espace de travail possède une disposition prédéfinie des fenêtres, où le mode d’affichage (décrit plus bas) et la palette à utiliser sont déjà déterminés afin de cibler vos actions potentielles. Il existe trois types d’espaces de travail : [Exploration], [Plan], [Édition] et [Web].
- Cliquez sur [Exploration] / [Plan] / [Édition] / [Web] dans la Barre d’outils.
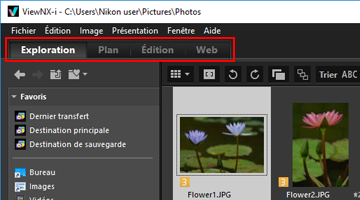 L’espace de travail change. Le mode d’affichage et l’ouverture/fermeture des palettes respectives est modifié selon l’espace de travail sélectionné.Vous pouvez toujours modifier le mode d’affichage et l’ouverture/fermeture des palettes après le changement d’espace de travail.
L’espace de travail change. Le mode d’affichage et l’ouverture/fermeture des palettes respectives est modifié selon l’espace de travail sélectionné.Vous pouvez toujours modifier le mode d’affichage et l’ouverture/fermeture des palettes après le changement d’espace de travail.
Types d’espaces de travail
Espace de travail [Exploration]
Il s’agit de l’espace de travail par défaut. Convient à la recherche d’une image fixe ou d’un clip vidéo dans la liste des vignettes.
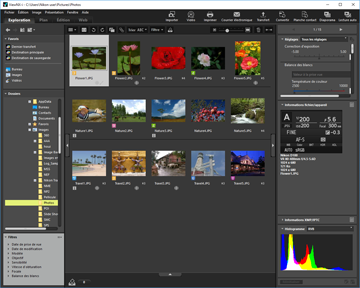
Espace de travail [Plan]
Affiche une carte.
Vous pouvez utiliser la fonction de carte pour afficher des lieux de prise de vue sur une carte, sur base des données de position incorporées dans les images. Vous pouvez aussi enregistrer à nouveau les données de position sous la forme d’un fichier de réglage de l’image.
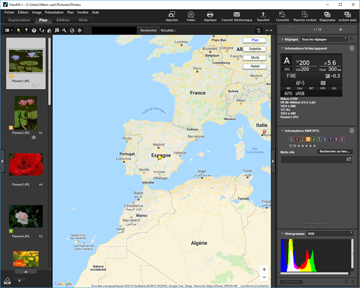
Pour plus d’informations sur la fonction de carte, consultez « Utilisation des données de position (Carte) ».
Espace de travail [Édition]
Adapté à la modification des images.
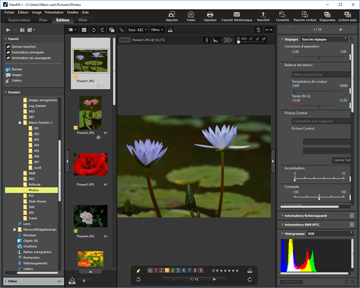
Pour des détails sur le réglage des images, consultez « Réglage des images ».
Espace de travail [Web]
Vous permet d’accéder aux services de réseaux sociaux en ligne et de partager des images ou des vidéos avec vos amis et votre famille.
Pour plus d’informations sur le partage des images sur les réseaux sociaux, consultez « Utilisation des services Web ».
Ouverture d’une palette
Dans ViewNX-i, ouvrez des palettes au sein de la fenêtre ViewNX-i afin d’exécuter des opérations, telles que l’ouverture de dossiers contenant des fichiers ou la modification d’images.
La palette de gauche est appelée palette [Navigation]. Celle de droite est appelée palette [Réglages/Métadonnées].
- Cliquez sur la barre située sur le bord gauche ou sur le bord droit.
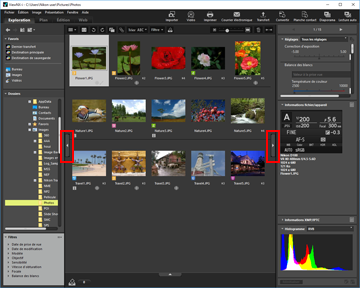 La palette correspondante s’ouvre. Cliquez à nouveau sur la barre pour fermer la palette.
La palette correspondante s’ouvre. Cliquez à nouveau sur la barre pour fermer la palette.- Si vous laissez le curseur sur la barre pendant un certain temps sans cliquer, la palette correspondante s’ouvre automatiquement.
- Si vous déplacez le curseur en dehors de la barre, la palette se referme.
- Pour laisser la palette ouverte, cliquez sur la barre.
- Pour empêcher l’ouverture automatique de la palette, sélectionnez [Masquage et affichage automatiques] dans le menu [Fenêtre] et désélectionnez [Navigation] ou [Réglages/Métadonnées] dans le sous-menu.
Palette [Navigation]
Vous pouvez parcourir et gérer les fichiers dans la palette [Navigation]. Vous pouvez aussi définir des dossiers comme dossiers favoris ou filtrer les fichiers à l’aide de la liste des filtres.
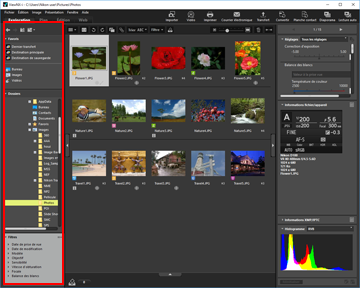
[Favoris]
Définissez des dossiers comme dossiers favoris. Pour plus d’informations, consultez « Ajout d'un dossier aux Favoris ».
[Dossiers]
Permet de visualiser les images ou les vidéos stockées dans un dossier. Pour plus d’informations, consultez « Déplacement/Copie/Duplication d’un fichier ou d’un dossier ».
[Filtres]
Affichez les images en sélectionnant des options de filtrage. Pour plus d’informations, consultez « Filtrage des images à l'aide de la liste des filtres ».
Palette [Réglages/Métadonnées]
La palette [Réglages/Métadonnées] affiche les métadonnées des images et vous permet de modifier ces métadonnées ou de régler les images.
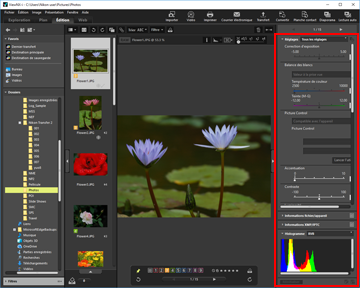
[Réglages]
Il est possible de régler les images. Pour plus d'informations, consultez « Réglage des images ».
[Informations fichier/appareil]
Affiche les informations de fichier de l’image. Pour plus d’informations, consultez « Affichage/Modification des informations incorporées dans les images ».
[Informations XMP/IPTC]
Affiche les informations XMP/IPTC et vous permet de les modifier. Pour plus d’informations, consultez « Affichage/Modification des informations incorporées dans les images ».
[Histogramme]
Affiche les histogrammes. Pour plus d’informations, consultez « Histogramme dans la palette [Réglages/Métadonnées] » sous « Affichage de l’histogramme ».
Redimensionnement des palettes ou de la zone d’affichage des images
Faites glisser la bordure située entre une palette et la zone d’affichage des images afin de redimensionner chaque zone affichée.
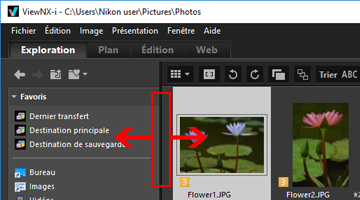
Changement de mode d’affichage
Dans ViewNX-i, vous pouvez changer de mode d’affichage afin d’afficher la liste des vignettes des images fixes et clips vidéo stockés dans un dossier ou de sélectionner une image à agrandir.
- Dans le menu de changement de mode d’affichage, sélectionnez le mode d’affichage souhaité.
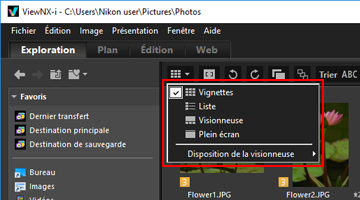 Vous avez le choix entre les modes d’affichage suivants.
Vous avez le choix entre les modes d’affichage suivants.
Modes d’affichage
Dans l’espace de travail [Exploration], [Édition] ou [Web] :
 (Vignettes)
(Vignettes)Affiche les vignettes côte à côte dans une grille au sein de la zone d’affichage des images.
 (Liste)
(Liste)Affiche les vignettes et leurs informations détaillées sur une ligne dans une liste au sein de la zone d’affichage des images (autre que [Web]).
 /
/  /
/  (Visionneuse)
(Visionneuse)Affiche une image ou une vidéo agrandie dans la zone de visualisation des images. Les vignettes sont alignées (Film fixe) en dessous ou à gauche de la zone de visualisation des images pour vous permettre de sélectionner une image fixe ou une vidéo à agrandir.
Le Film fixe n’est pas affiché si  [Masquer le Film fixe] est sélectionné sous [Disposition de la visionneuse].
[Masquer le Film fixe] est sélectionné sous [Disposition de la visionneuse].
 [Masquer le Film fixe] est sélectionné sous [Disposition de la visionneuse].
[Masquer le Film fixe] est sélectionné sous [Disposition de la visionneuse]. (Plein écran)
(Plein écran)Utilise l’intégralité de l’écran du moniteur pour afficher une image fixe ou un clip vidéo agrandis.
Plein écran sur le second moniteur
Cette commande s’affiche uniquement lorsqu’un environnement à moniteurs multiples est détecté. L'environnement à moniteurs multiples vous permet d’utiliser ViewNX-i en mode d’affichage normal sur le moniteur principal, et d’afficher l’image ou le clip vidéo sélectionné en mode Plein écran sur l’autre moniteur.
Pour plus de détails, consultez « Utilisation de plusieurs écrans ».
Dans l’espace de travail [Plan] :
 (Film fixe horizontal)
(Film fixe horizontal)Affiche le Film fixe horizontalement.
 (Film fixe vertical)
(Film fixe vertical)Affiche le Film fixe verticalement.
 (Masquer le Film fixe)
(Masquer le Film fixe)Masque le Film fixe.
 (Plein écran)
(Plein écran)Utilise l’intégralité de l’écran du moniteur pour afficher la carte.
Plein écran sur le second moniteur
Cette commande s’affiche uniquement lorsqu’un environnement à moniteurs multiples est détecté. L'environnement à moniteurs multiples vous permet d’utiliser ViewNX-i en mode d’affichage normal sur le moniteur principal, et d’afficher l’image ou le clip vidéo sélectionné en mode Plein écran sur l’autre moniteur.
Pour plus de détails, consultez « Utilisation de plusieurs écrans ».
Changement de mode d’affichage en mode [Plein écran] ou [Plein écran] mode
Le menu de changement de mode d’affichage est disponible dans le coin supérieur gauche de l’écran.
Cliquez sur  dans le coin supérieur droit de l’écran pour revenir au mode d’affichage précédent.
dans le coin supérieur droit de l’écran pour revenir au mode d’affichage précédent.
 dans le coin supérieur droit de l’écran pour revenir au mode d’affichage précédent.
dans le coin supérieur droit de l’écran pour revenir au mode d’affichage précédent.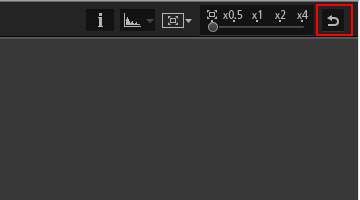
Comparer les images
Dans l’espace de travail [Exploration] ou [Édition], il est possible de scinder la zone de visualisation des images afin d’afficher deux images différentes.
Pour activer l’affichage comparatif, sélectionnez [Comparer 2 images] sous [Disposition de la visionneuse] dans le menu de changement de mode d’affichage.
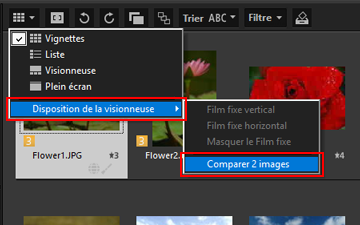
Pour plus de détails, consultez « Fonctions et commandes de la fenêtre ViewNX-i ».
Affichage du Film fixe
En mode d’affichage [Visionneuse], [Plein écran] ou [Comparer 2 images], vous pouvez afficher les vignettes les unes à la suite des autres (Film fixe) au bas ou sur la gauche de la fenêtre.
- Sélectionnez [Film fixe] dans le menu [Fenêtre].
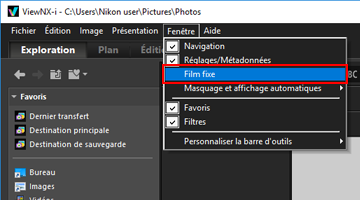 Le Film fixe s’ouvre.Vous pouvez afficher le Film fixe verticalement ou horizontalement ou décider de le masquer. Sélectionnez [Film fixe vertical], [Film fixe horizontal] ou [Masquer le Film fixe] sous [Disposition de la visionneuse] dans le menu de changement de mode d’affichage.Cliquez sur une vignette dans le Film fixe pour afficher une image fixe ou un clip vidéo agrandis dans la zone d’affichage des images.
Le Film fixe s’ouvre.Vous pouvez afficher le Film fixe verticalement ou horizontalement ou décider de le masquer. Sélectionnez [Film fixe vertical], [Film fixe horizontal] ou [Masquer le Film fixe] sous [Disposition de la visionneuse] dans le menu de changement de mode d’affichage.Cliquez sur une vignette dans le Film fixe pour afficher une image fixe ou un clip vidéo agrandis dans la zone d’affichage des images.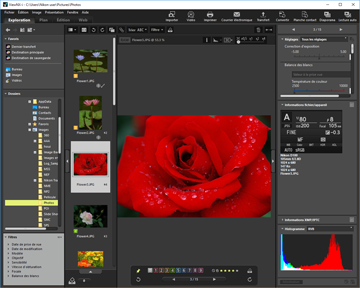
Affichage de la sélection temporaire
Cliquez sur  au bas de la fenêtre pour afficher la sélection temporaire. Vous pouvez temporairement regrouper ici des images ou des vidéos de différents dossiers, sans les déplacer.
au bas de la fenêtre pour afficher la sélection temporaire. Vous pouvez temporairement regrouper ici des images ou des vidéos de différents dossiers, sans les déplacer.
 au bas de la fenêtre pour afficher la sélection temporaire. Vous pouvez temporairement regrouper ici des images ou des vidéos de différents dossiers, sans les déplacer.
au bas de la fenêtre pour afficher la sélection temporaire. Vous pouvez temporairement regrouper ici des images ou des vidéos de différents dossiers, sans les déplacer.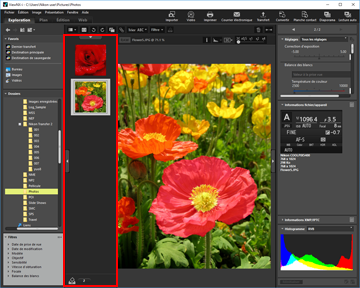
Pour plus d’informations sur la sélection temporaire, consultez l’« Étape 5 : Classer les images fixes ou les clips vidéo ».
