- Accueil
- Utilisation des données de position (Carte)
- Définition de la carte
Fonts size
- S
- M
- L
Définition de la carte
Vous pouvez choisir un serveur de carte et définir la position d’affichage par défaut de l’écran [Plan].
- Cliquez sur
 .
.
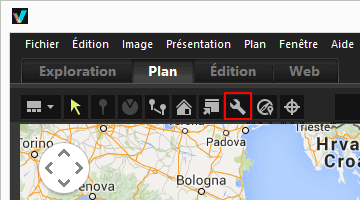 L’écran de réglage s’affiche. Pour définir des éléments, consultez « Éléments de l’écran de réglage ».Lorsque vous cliquez sur [OK] dans l’écran de réglage, les réglages sont enregistrés.
L’écran de réglage s’affiche. Pour définir des éléments, consultez « Éléments de l’écran de réglage ».Lorsque vous cliquez sur [OK] dans l’écran de réglage, les réglages sont enregistrés.
Éléments de l’écran de réglage
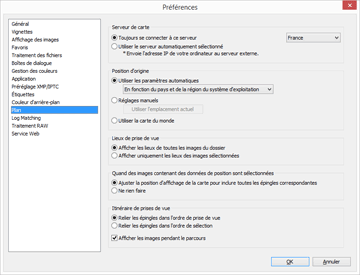
Serveur de carte
Spécifiez le serveur de carte pour l’affichage de la carte.
Par défaut, [Toujours se connecter à ce serveur] est sélectionné et un serveur déterminé en fonction des réglages du pays et de la région de votre système d’exploitation est sélectionné. Dans les pays ou les régions non trouvés dans [Toujours se connecter à ce serveur], le serveur des États-Unis est sélectionné.
[Toujours se connecter à ce serveur]
Sélectionnez le serveur connecté en cliquant sur  .
.
 .
.[Utiliser le serveur automatiquement sélectionné]
En fonction de votre adresse IP lors de votre connexion à Internet, détermine les pays ou les régions, définit les serveurs connectés automatiquement.
Si votre position ne peut pas être déterminée à partir de l’adresse IP, définit le serveur en fonction des réglages du pays et de la région de votre système d’exploitation. Dans les pays ou les régions non trouvés dans [Toujours se connecter à ce serveur], le serveur des États-Unis est sélectionné.
Les réglages du pays et de la région se basent sur le réglage [Options régionales et linguistiques] / [Options régionales] / [Emplacement] sous Windows et [Langue et région] / [Région:] sous Mac OS.
Remarque
Lorsque vous cliquez sur [OK] sur l’écran de réglage, le serveur de connexion est modifié en fonction du réglage. Dans certains cas, le serveur spécifié pourrait ne pas être connecté et une page d’erreur pourrait s’afficher. Dans ce cas, choisissez un autre serveur.
Position d'origine
Pour définir la position par défaut (position d’origine) sur la carte ainsi que l’échelle de la carte dans l’écran [Plan].
- Si vous basculez vers l'espace de travail [Plan] lorsqu'aucune image du dossier actuel ne contient des données de position, la carte s'affiche à la position d'origine. Définissez les conditions d'affichage des positions de prise de vue sur la carte sous [Lieux de prise de vue] ci-après.
- Cliquez sur
 dans la barre d’outils de l’écran [Plan] pour rétablir l’affichage de la carte sur la position d’origine.
dans la barre d’outils de l’écran [Plan] pour rétablir l’affichage de la carte sur la position d’origine.
[Utiliser les paramètres automatiques]
Lorsque vous sélectionnez [Utiliser les paramètres automatiques], choisissez l’une des deux options suivantes. Lorsque la position d’affichage est définie automatiquement, l’échelle d’affichage est également définie.
- [En fonction du pays et de la région du système d'exploitation]
- La position d’origine est définie en fonction des réglages du pays et de la région de votre système d’exploitation.
- [En fonction de l'adresse IP]
- Détermine votre position en fonction de votre adresse IP et définit la position d’origine. La position déterminée peut comporter des erreurs. Si votre position ne peut pas être déterminée à partir de l’adresse IP, elle est définie en fonction des réglages du pays et de la région de votre système d’exploitation.
[Réglages manuels]
Sélectionnez cet élément, cliquez sur [Utiliser l'emplacement actuel] pour définir la position et l’échelle d’affichage actuelles comme position d’origine.
[Utiliser la carte du monde]
Définit une carte du monde comme position d’origine.
Lieux de prise de vue
Définissez les conditions d'affichage sur la carte des positions de prise de vue des fichiers contenant des données de position.
- Si le dossier actuel contient des fichiers dont les positions de prise de vue doivent être affichées sur la carte quand vous basculez vers l'espace de travail [Plan], la carte s'affiche de manière à englober toutes les icônes
 des fichiers contenant des données de position.
des fichiers contenant des données de position. - Si le dossier actuel ne contient pas de fichier dont les positions de prise de vue doivent être affichées sur la carte quand vous basculez vers l'espace de travail [Plan], la carte s'affiche à la position d'origine.
[Afficher les lieux de toutes les images du dossier]
Les positions de prise de vue de tous les fichiers contenant des données de position dans le dossier actuellement ouvert sont affichées sous forme d'icône  sur la carte.
sur la carte.
 sur la carte.
sur la carte.[Afficher uniquement les lieux des images sélectionnées]
Les positions de prise de vue des fichiers sélectionnés contenant des données de position dans le dossier actuellement ouvert sont affichées sous forme d'icône  sur la carte.
sur la carte.
 sur la carte.
sur la carte.Les icônes  des fichiers sélectionnés sont masquées sur la carte si vous les désélectionnez dans le Film fixe.
des fichiers sélectionnés sont masquées sur la carte si vous les désélectionnez dans le Film fixe.
 des fichiers sélectionnés sont masquées sur la carte si vous les désélectionnez dans le Film fixe.
des fichiers sélectionnés sont masquées sur la carte si vous les désélectionnez dans le Film fixe.Quand des images contenant des données de position sont sélectionnées
Quand des fichiers contenant des données de position sont sélectionnés, spécifiez si la position d’affichage de la carte et l’échelle doivent être ou non ajustées automatiquement pour afficher les positions de prise de vue sur la carte. Ce réglage n’est disponible que si  est désactivé.
est désactivé.
 est désactivé.
est désactivé.[Ajuster la position d'affichage de la carte pour inclure toutes les épingles correspondantes]
Quand un fichier contenant des données de position est sélectionné dans le Film fixe, la position d’affichage de la carte et l’échelle sont ajustées de façon à afficher l’icône  du fichier sélectionné sur la carte. Quand plusieurs fichiers contenant des données de position sont sélectionnés, la carte est affichée de façon à englober les icônes
du fichier sélectionné sur la carte. Quand plusieurs fichiers contenant des données de position sont sélectionnés, la carte est affichée de façon à englober les icônes  de toutes les images.
de toutes les images.
 du fichier sélectionné sur la carte. Quand plusieurs fichiers contenant des données de position sont sélectionnés, la carte est affichée de façon à englober les icônes
du fichier sélectionné sur la carte. Quand plusieurs fichiers contenant des données de position sont sélectionnés, la carte est affichée de façon à englober les icônes  de toutes les images.
de toutes les images.[Ne rien faire]
La position d’affichage de la carte et l’échelle ne changent pas, même lorsqu'un fichier contenant des données de position est sélectionné.
Pour afficher les lieux de prise de vue des fichiers sur la carte, sélectionnez les fichiers contenant des données de position et cliquez sur  . La carte est affichée en englobant les icônes
. La carte est affichée en englobant les icônes  de tous les fichiers sélectionnés.
de tous les fichiers sélectionnés.
 . La carte est affichée en englobant les icônes
. La carte est affichée en englobant les icônes  de tous les fichiers sélectionnés.
de tous les fichiers sélectionnés.Visualiser l’itinéraire
Sélectionnez [Relier les épingles dans l'ordre de prise de vue] ou [Relier les épingles dans l'ordre de sélection] comme ordre des lieux empruntés par l’itinéraire.
[Afficher les images pendant le parcours]
Veillez à afficher la vignette et les détails des métadonnées du fichier dans une fenêtre contextuelle lorsque  passe le lieu de prise de vue du fichier pendant le suivi de l’itinéraire.
passe le lieu de prise de vue du fichier pendant le suivi de l’itinéraire.
 passe le lieu de prise de vue du fichier pendant le suivi de l’itinéraire.
passe le lieu de prise de vue du fichier pendant le suivi de l’itinéraire.