- Accueil
- Modification de clips vidéo (ViewNX-Movie Editor)
- Fonctionnement détaillé
- Insertion d'une musique de fond
Fonts size
- S
- M
- L
Insertion d'une musique de fond
Vous pouvez ajouter de la musique de fond à la vidéo afin de modifier son atmosphère ou d’en accentuer certains aspects.
Vous pouvez enregistrer les formats de fichier de musique WAV et AAC. Il n’est pas possible d’enregistrer des fichiers WAV de plus de 16 bits.
- Enregistrement d’une musique de fond
- Modification de l’ordre de lecture de la musique de fond
- Suppression d’une musique de fond
- Réglage sur 0 du volume des fichiers vidéo source
Enregistrement d’une musique de fond
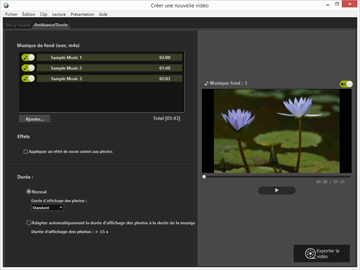
- Cliquez sur l’onglet [Ambiance/Durée].
L’onglet des réglages de Musique de fond s’affiche.La liste des musiques de fond comprend des exemples de fichiers de musique préenregistrés.Cliquez sur
 /
/ pour chaque fichier de musique dont vous souhaitez activer ou désactiver la lecture. La durée totale de lecture de la musique de fond est affichée en bas à droite de la liste des fichiers de musique.
pour chaque fichier de musique dont vous souhaitez activer ou désactiver la lecture. La durée totale de lecture de la musique de fond est affichée en bas à droite de la liste des fichiers de musique.
- Cliquez sur [Ajouter...].
La fenêtre de sélection du fichier de musique s’affiche.
- Sélectionnez le fichier de musique à utiliser, puis cliquez sur [Ouvrir].
Le fichier de musique est ajouté à [Musique de fond (wav, m4a)].Il est possible d’enregistrer jusqu’à 10 fichiers de musique.Les fichiers de musique enregistrés s’affichent dans [Musique de fond (wav, m4a)], en commençant par le premier. Lors de la lecture de la vidéo créée, la musique de fond est lue dans l’ordre affiché.
Modification de l’ordre de lecture de la musique de fond
Vous pouvez modifier l’ordre de lecture en sélectionnant un fichier de musique et en le faisant glisser vers le haut ou vers le bas, jusqu’à une autre position.
Suppression d’une musique de fond
Sélectionnez un fichier de musique que vous souhaitez désenregistrer, puis cliquez avec le bouton droit et sélectionnez [Supprimer].
Il n’est pas possible de supprimer les exemples de fichiers préenregistrés.
Lecture d’une musique de fond
Le style de lecture de la musique de fond varie selon les réglages de la vidéo créée.
- Si la vidéo créée comprend des images fixes avec le style de transition [Film d'animations] et si [Durée :] est réglé sur [Normal], vous pouvez régler [Nombre de répétitions :] pour la vidéo (sélectionnez 1, 2, 3 ou 5). La musique de fond s’arrête en même temps que la vidéo.
- Si la vidéo créée comprend des images fixes avec le style de transition [Film d'animations] et si [Durée :] est réglé sur [Adapter automatiquement la durée d'affichage des photos à la durée de la musique de fond], [Nombre de répétitions :] est automatiquement réglé pour la vidéo sur la base de la durée de lecture de la musique de fond. Toutefois, si [Nombre de répétitions :] est réglé sur une valeur supérieure à 30 pour la vidéo, un message d’erreur s’affiche et le réglage [Normal] est rétabli tandis que [Adapter automatiquement la durée d'affichage des photos à la durée de la musique de fond] n’est plus disponible.
- Si la vidéo créée comprend des images fixes avec un style de transition différent de [Film d'animations] et si [Durée :] est réglé sur [Adapter automatiquement la durée d'affichage des photos à la durée de la musique de fond], le nombre de secondes d’affichage des images fixes apparaît. Toutefois, si la durée d’affichage des images fixes est inférieure à 2 secondes ou supérieure ou égale à 15 secondes, un message d’erreur s’affiche et le réglage [Normal] est rétabli tandis que [Adapter automatiquement la durée d'affichage des photos à la durée de la musique de fond] n’est plus disponible.
Le son du fichier vidéo source est lu par-dessus la musique de fond. Vous pouvez décider de couper le son du fichier vidéo source afin que seule la musique de fond soit reproduite pendant la lecture.
Consultez « Réglage sur 0 du volume des fichiers vidéo source » pour plus de détails.
Vous pouvez cliquer sur  dans la zone d’aperçu pour couper tous les sons du clip vidéo actuel.
dans la zone d’aperçu pour couper tous les sons du clip vidéo actuel.
 dans la zone d’aperçu pour couper tous les sons du clip vidéo actuel.
dans la zone d’aperçu pour couper tous les sons du clip vidéo actuel.Réglage sur 0 du volume des fichiers vidéo source
Vous pouvez régler sur 0 le volume des fichiers vidéo source.
Quand vous utilisez la musique de fond, vous pouvez régler sur 0 le volume des fichiers vidéo source afin que seule la musique de fond soit reproduite pendant la lecture.
- Dans le menu [Clip], sélectionnez [Régler le volume à 0 pour toutes les vidéos].
Restauration du volume original de tous les fichiers vidéo dans le Story-board
Vous pouvez restaurer le volume original des fichiers vidéo en sélectionnant [Réinitialiser le volume de toutes les vidéos] dans le menu [Clip].
