- Accueil
- Différentes utilisations des images et des clips vidéo
- Autres fonctions utiles
- Ajout d'un dossier aux Favoris
Fonts size
- S
- M
- L
Ajout d'un dossier aux Favoris
Vous pouvez ajouter un dossier ou un lecteur fréquemment utilisé au dossier favoris.
Les dossiers ou lecteurs ajoutés sont repris sous [Favoris] dans la palette [Navigation], ce qui vous permet de les ouvrir rapidement en les sélectionnant ou en cliquant dessus.
Si certaines applications Nikon sont déjà installées sur votre PC, des dossiers spécifiques sont automatiquement ajoutés au dossier favoris et affichés dans le panneau et la liste favoris.
Vous pouvez basculer entre le masquage/l’affichage de dossiers spécifiques grâce à « Options/Préférences de la fenêtre ViewNX-i » > « Favoris ».
Dossiers réservés aux applications Nikon
- Nikon Transfer 2 : « Destination principale », « Destination de sauvegarde » et « Dernier transfert » (destination du dernier transfert)
- Camera Control Pro 2 : « Dossier de destination »
- Vous ne pouvez pas attribuer un nouveau nom ou supprimer ces dossiers dans le panneau du dossier favoris.
- En ce qui concerne les dossiers de Nikon Transfer 2, consultez la section [Destination principale] de la rubrique « Choix d’une destination de transfert » et la section [Destination de sauvegarde] de la rubrique « Création de copies de sauvegarde lors du transfert ».
- Pour plus d’informations sur le dossier exclusif de Camera Control Pro 2, consultez son mode d’emploi ou son menu d’aide.
Ajout d'un dossier aux Favoris
Le panneau du dossier favoris apparaît dans la palette [Navigation]. Cliquez sur [Favoris] pour l’afficher/la masquer.
- Sélectionnez un dossier ou un lecteur à ajouter dans l’arborescence de dossiers ou dans la zone d’affichage des images.
- Faites-le glisser jusqu’au panneau du dossier favoris de la palette [Navigation]
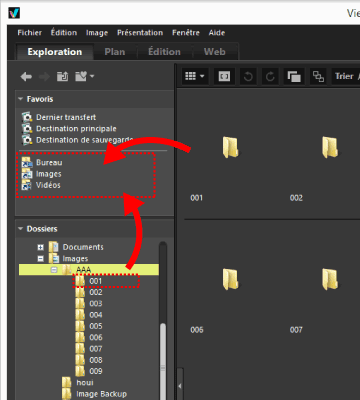 Le dossier ou le lecteur est ajouté au dossier favoris.
Le dossier ou le lecteur est ajouté au dossier favoris.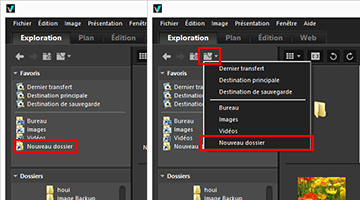
- Le bouton de l’arborescence de la liste du dossier favoris vous permet d’ouvrir rapidement les dossiers ou les lecteurs ajoutés, même si la palette [Navigation] n’est pas ouverte.
- Vous pouvez déplacer ou copier les fichiers compatibles avec ViewNX-i depuis le Film fixe, votre Bureau ou l’Explorateur Windows (Finder sous Mac OS) jusqu’au panneau du dossier favoris en les faisant glisser.
Quand [Favoris] (panneau du dossier favoris) n’est pas affiché dans la palette [Navigation]
Quand [Favoris] (panneau du dossier favoris) est masqué, sélectionnez [Favoris] dans le menu [Fenêtre] pour l’afficher.
Ajout au dossier favoris
- Vous pouvez également ajouter un dossier ou un lecteur au dossier favoris comme suit :
- Faites glisser un dossier ou un lecteur de votre Bureau ou de l’Explorateur Windows (Finder sous Mac OS) vers le panneau du dossier favoris.
- Vous pouvez également ouvrir un dossier favori dans [Favoris] dans le menu [Présentation].
- Par défaut, les dossiers « Bureau » et « Images » (Windows), « Images » (Mac OS), « Vidéos » (Windows) et « Vidéos » (Mac OS) sont créés dans le dossier favoris.
- Vous pouvez modifier l’ordre d’affichage de ces dossiers dans le panneau du dossier favoris par glisser-déplacer.
Remarques
- Dans le panneau du dossier favoris, vous êtes autorisé uniquement à ajouter/supprimer des dossiers du dossier favoris, à les sélectionner ou à modifier leur ordre d’affichage.
- Vous ne pouvez pas ouvrir les dossiers favoris depuis le panneau ou la liste favoris dans les cas suivants :
- Lorsque les dossiers ont été renommés ou supprimés dans l’Explorateur Windows ou le Finder.
- Lorsque les dossiers contenant les dossiers favoris ont été renommés ou supprimés dans l’Explorateur Windows ou le Finder.
- Lorsque les disques amovibles ou les cartes mémoire ajoutés au dossier favoris ne sont pas connectés ou insérés dans votre ordinateur.
Suppression d’un dossier du dossier favoris
- Sélectionnez le dossier ou le lecteur que vous souhaitez supprimer dans le panneau du dossier favoris.
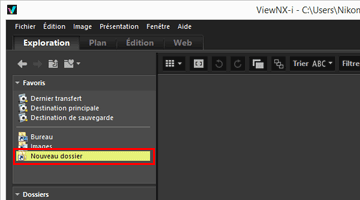
- Cliquez sur
 dans la Barre d’outils.
dans la Barre d’outils.
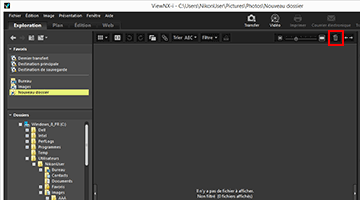 Le dossier ou le lecteur est supprimé du panneau du dossier favoris. Aucun message de confirmation ne s’affiche.
Le dossier ou le lecteur est supprimé du panneau du dossier favoris. Aucun message de confirmation ne s’affiche.
Autres méthodes disponibles
- Sélectionnez un dossier ou un lecteur dans le panneau du dossier favoris, puis choisissez [Supprimer] ([Placer dans la Corbeille] sous Mac OS) dans le menu [Édition].
- Sélectionnez un dossier ou un lecteur dans le panneau du dossier favoris, puis appuyez sur la touche « Suppr. » (ou maintenez enfoncée la touche « Commande » et appuyez sur la touche « Suppr. » sous Mac OS).
Remarque
Cette opération ne supprime pas le dossier lui-même. Pour plus de détails, consultez « Opérations sur les fichiers » > « Suppression d’un fichier ou d’un dossier ».
- Éléments connexes
- Options/Préférences de la fenêtre ViewNX-i
- Favoris
