- Accueil
- Modification de clips vidéo (ViewNX-Movie Editor)
- Pour commencer
- Étape 2 : Définir les effets de transition et ajouter un clip de début, un clip de fin et de la musique de fond
Fonts size
- S
- M
- L
Étape 2 : Définir les effets de transition et ajouter un clip de début, un clip de fin et de la musique de fond
Modifiez le Story-board en ajoutant des effets de transition d’écran, des clips de titre et de la musique de fond.
- Sélection de l’effet de transition
- Ajout de clips de début, de clips de fin et de clips de titre
- Tri et suppression de sources
- Ajout d’une musique de fond
Sélection de l’effet de transition
Sélectionnez [Style :] pour définir les effets de transition entre les sources (vidéos/images fixes/clips de titre) dans le Story-board.
- Dans l’onglet [Story-board], cliquez sur [Standard] sous [Style :] et sélectionnez le style.
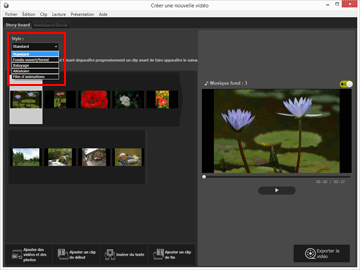 L’effet de transition est défini. Vous pouvez vérifier le résultat obtenu dans la zone d’aperçu.[Standard]Visualisez des images fixes (photos) et des vidéos avec des transitions fluides, sans perte d’aucune partie de la source.[Fondu ouvert/fermé]Visualisez des images fixes (photos) et des vidéos avec une transition par fondu lent.[Balayage]Visualisez des images fixes (photos) et des vidéos par une transition qui fait glisser l’image suivante de droite à gauche par-dessus l’image précédente.[Aléatoire]Visualisez des images fixes (photos) et des vidéos avec des effets de transition appliqués de manière aléatoire.[Film d'animations]Ce réglage est disponible lorsque les sources comprennent des images fixes (photos). Chaque image fixe (photo) est affichée pendant un bref instant (0,1 s/0,2 s/0,5 s) avant que la suivante apparaisse.Utilisez ce réglage pour visualiser des images fixes (photos) en mode image par image et obtenir ainsi un effet d’animation qui ressemble à un flip book.
L’effet de transition est défini. Vous pouvez vérifier le résultat obtenu dans la zone d’aperçu.[Standard]Visualisez des images fixes (photos) et des vidéos avec des transitions fluides, sans perte d’aucune partie de la source.[Fondu ouvert/fermé]Visualisez des images fixes (photos) et des vidéos avec une transition par fondu lent.[Balayage]Visualisez des images fixes (photos) et des vidéos par une transition qui fait glisser l’image suivante de droite à gauche par-dessus l’image précédente.[Aléatoire]Visualisez des images fixes (photos) et des vidéos avec des effets de transition appliqués de manière aléatoire.[Film d'animations]Ce réglage est disponible lorsque les sources comprennent des images fixes (photos). Chaque image fixe (photo) est affichée pendant un bref instant (0,1 s/0,2 s/0,5 s) avant que la suivante apparaisse.Utilisez ce réglage pour visualiser des images fixes (photos) en mode image par image et obtenir ainsi un effet d’animation qui ressemble à un flip book.
Ajout de clips de début, de clips de fin et de clips de titre
Vous pouvez ajouter un clip de début en début de vidéo et un clip de fin en fin de vidéo. Vous pouvez également ajouter des clips de titre entre les scènes afin de les séparer.
Les clips de titre sont ajoutés directement avant la source sélectionnée dans le Story-board. Les clips peuvent être modifiés une fois qu’ils ont été ajoutés.
- Cliquez sur [
 Ajouter un clip de début], [
Ajouter un clip de début], [ Insérer du texte] ou [
Insérer du texte] ou [ Ajouter un clip de fin].
Ajouter un clip de fin].
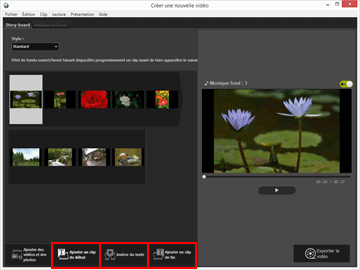 La fenêtre [Paramètres du titre] du clip s’affiche.
La fenêtre [Paramètres du titre] du clip s’affiche.
- Cliquez sur la zone de texte dans le coin supérieur gauche de la fenêtre [Paramètres du titre] et saisissez le texte souhaité.
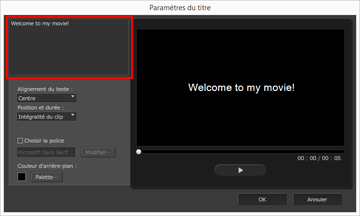 Vous pouvez définir les éléments énumérés ci-dessous.[Alignement du texte :]Définissez la position du texte affiché.[Position et durée :]Seul le réglage [Intégralité du clip] est disponible et le texte apparaît pendant 5 secondes environ alors que le clip est affiché.[Choisir la police]Quand vous ajoutez une coche et cliquez sur [Modifier...], vous pouvez modifier les réglages, notamment le style, la taille et la couleur de la police.[Couleur d'arrière-plan :]Quand vous cliquez sur [Palette...], vous pouvez modifier la couleur d’arrière-plan du texte.
Vous pouvez définir les éléments énumérés ci-dessous.[Alignement du texte :]Définissez la position du texte affiché.[Position et durée :]Seul le réglage [Intégralité du clip] est disponible et le texte apparaît pendant 5 secondes environ alors que le clip est affiché.[Choisir la police]Quand vous ajoutez une coche et cliquez sur [Modifier...], vous pouvez modifier les réglages, notamment le style, la taille et la couleur de la police.[Couleur d'arrière-plan :]Quand vous cliquez sur [Palette...], vous pouvez modifier la couleur d’arrière-plan du texte.
- Cliquez sur [OK].
Après avoir défini les réglages, cliquez sur [OK] pour les appliquer et ajouter le clip au Story-board. Vous pouvez vérifier les résultats dans la zone d’aperçu.Vous pouvez modifier les clips de début, de fin ou de titre que vous avez ajoutés, en cliquant sur l’icône
 qui apparaît lorsque vous positionnez le curseur de la souris par-dessus le clip.
qui apparaît lorsque vous positionnez le curseur de la souris par-dessus le clip.
Tri et suppression de sources
Vous pouvez faire glisser les fichiers image, les fichiers vidéo et les clips de titre qui ont été ajoutés au Story-board, afin de modifier leur ordre.
Consultez la rubrique « Classement, ajout et effacement des sources » pour plus de détails sur la manière de disposer ou de supprimer les fichiers.
Ajout d’une musique de fond
Vous pouvez ajouter une musique de fond au projet dans le Story-board.
Préparez un fichier de musique (audio) à utiliser comme musique de fond et enregistrez-le dans l’onglet [Ambiance/Durée] de la fenêtre de création de vidéos. Les fichiers audio standard sont pris en charge.
Vous pouvez enregistrer les formats de fichier de musique WAV et AAC.
Consultez la rubrique « Insertion d'une musique de fond » pour plus de détails sur l’enregistrement de la musique de fond.
Passez ensuite à l’« Étape 3 : Exporter le résultat modifié sous la forme d'un fichier vidéo ».
