- Accueil
- Affichage ou tri des fichiers
- Outils disponibles dans la fenêtre ViewNX-i
- Lecture d’un clip vidéo
Fonts size
- S
- M
- L
Lecture d'un clip vidéo
Vous pouvez lire des clips vidéo dans la zone d’affichage des images. ViewNX-i prend en charge les clips vidéo enregistrés à l’aide d’un appareil photo numérique.
- Passez en mode d’affichage [Visionneuse] ou [Plein écran] et affichez un fichier de clip vidéo.
La première image du clip vidéo s’affiche. Selon le fichier de clip vidéo, il est possible qu’une image extraite du film apparaisse.
- Cliquez sur
 dans le contrôleur de lecture vidéo.
dans le contrôleur de lecture vidéo.
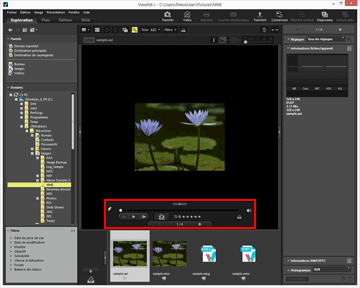 La vidéo est lue.
La vidéo est lue.
Utilisation du contrôleur de lecture vidéo
Commande la lecture des vidéos. Vous pouvez afficher la version simplifiée ou la version complète du contrôleur de lecture vidéo.

Cliquez sur  pour afficher le contrôleur de lecture vidéo complet.
pour afficher le contrôleur de lecture vidéo complet.
 pour afficher le contrôleur de lecture vidéo complet.
pour afficher le contrôleur de lecture vidéo complet.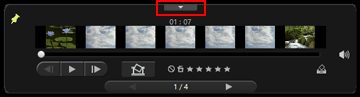
Cliquez sur  pour afficher à nouveau le contrôleur de lecture vidéo simplifié.
pour afficher à nouveau le contrôleur de lecture vidéo simplifié.
 pour afficher à nouveau le contrôleur de lecture vidéo simplifié.
pour afficher à nouveau le contrôleur de lecture vidéo simplifié.
Indiquez si vous voulez afficher ou pas le contrôleur de lecture vidéo. Lorsque vous avez cliqué dessus, l’icône s’affiche sous la forme  et le contrôleur de lecture vidéo reste toujours visible.
et le contrôleur de lecture vidéo reste toujours visible.
 et le contrôleur de lecture vidéo reste toujours visible.
et le contrôleur de lecture vidéo reste toujours visible.
Le bouton d’affichage image par image (bouton de progression) se déplace dès le démarrage de la vidéo. En le faisant glisser, vous déplacez la position de lecture.
La lecture est suspendue si vous modifiez le style d’affichage en cours de lecture.
Zone de visualisation agrandie de la vidéo
Divise la totalité de la vidéo en sept parties représentées par des vignettes afin que vous disposiez d’un aperçu du déroulement de la vidéo. Faites glisser  de part et d’autre pour définir les points de début et de fin.
de part et d’autre pour définir les points de début et de fin.
 de part et d’autre pour définir les points de début et de fin.
de part et d’autre pour définir les points de début et de fin. /
/ 
Cliquez pour déplacer la position de lecture d’une image vers l’avant/arrière. Pendant la lecture d’une vidéo, cliquez pour suspendre la vidéo et déplacer la position de lecture d’une image vers l’avant/arrière.
 /
/ 
Cliquez sur  pour couper le volume. Cliquez sur
pour couper le volume. Cliquez sur  pour le rétablir.
pour le rétablir.
 pour couper le volume. Cliquez sur
pour couper le volume. Cliquez sur  pour le rétablir.
pour le rétablir.
Cliquez pour afficher une boîte de dialogue qui vous invite à appuyer sur le bouton d’enregistrement pour enregistrer l’image actuelle comme image fixe. Si la lecture de la vidéo est en cours, elle est suspendue. Pour plus d’informations, consultez « Enregistrement d’une image d’une vidéo comme image fixe » ci-dessous.
Si le fichier sélectionné est un Instant animé, il est converti en vidéo.
Cliquez pour afficher la fenêtre de définition de la destination d’enregistrement et le nom de fichier de la vidéo convertie. Pour plus d’informations, consultez « Conversion d'images Instant animé en vidéos ».

Ajoute une évaluation à la vidéo sélectionnée.

Ajoute la vidéo actuelle à la sélection temporaire.
 /
/ 
Sélectionne le fichier précédent/suivant dans la zone d’affichage des images.

Affiche le numéro d’ordre de la vidéo actuellement sélectionnée, ainsi que le nombre de vidéos du dossier actuellement sélectionné, séparés par une barre oblique.
Enregistrement d’une image d’une vidéo comme image fixe
Vous pouvez enregistrer une image d’une vidéo comme image fixe au format JPEG en cliquant sur  dans le contrôleur de lecture vidéo.
dans le contrôleur de lecture vidéo.
 dans le contrôleur de lecture vidéo.
dans le contrôleur de lecture vidéo.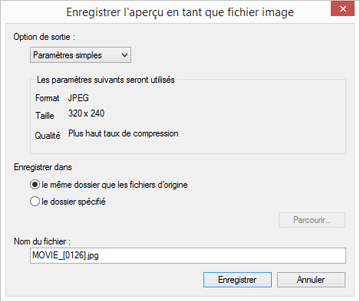
Configurez les paramètres ci-dessous et cliquez sur [Enregistrer] pour enregistrer l’image.
- [Option de sortie :]
- Sélectionnez [Paramètres simples] ou [Paramètres avancés]. Sous [Paramètres simples], [Taille] et [Qualité] sont automatiquement définis. Sous [Paramètres avancés], sélectionnez les paramètres de [Taille] et [Qualité] parmi les options de la liste.
- Sélectionnez [le même dossier que les fichiers d'origine] ou [le dossier spécifié] comme destination d’enregistrement. Si vous sélectionnez [le dossier spécifié], cliquez sur [Parcourir...] pour spécifier la destination d’enregistrement.
- [Nom du fichier :]
- Saisissez le nom de fichier.
Lecture de clips vidéo avec une application externe
Vous pouvez également ouvrir des clips vidéo à l’aide de l’application externe définie comme application par défaut pour la lecture de fichiers vidéo dans votre système d’exploitation.
Pour plus de détails, consultez « Ouverture d’un clip vidéo dans une autre application ».
Remarques relatives à l’installation
Si vous installez ViewNX-i sans disposer d’une connexion Internet, vous ne pouvez pas utiliser la fonction de film.
Pour utiliser la fonction de film, vérifiez que votre PC est connecté à Internet, puis installez à nouveau ViewNX-i.
- Éléments connexes
- Ouverture d’un clip vidéo dans une autre application
- Application
