- Accueil
- Affichage ou tri des fichiers
- Outils disponibles dans la fenêtre ViewNX-i
- Redimensionnement de l’affichage
Fonts size
- S
- M
- L
Redimensionnement de l'affichage
Vous pouvez redimensionner les vignettes et les images apparaissant dans la zone d’affichage des images ou sur le Film fixe.
- Redimensionnement des vignettes
- Zoom avant/arrière des images
- Changement de taille d’affichage à l’aide de la touche « Maj »
Redimensionnement des vignettes
Vous pouvez redimensionner les vignettes et les images apparaissant dans la zone d’affichage des images ou sur le Film fixe.
Redimensionnement des vignettes dans la zone d’affichage des images
- Cliquez sur
 ou
ou  dans la Barre d’outils.
dans la Barre d’outils.
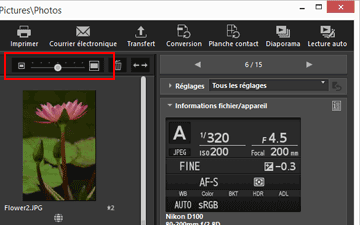
- Cliquez sur
 pour effectuer un zoom avant des vignettes.
pour effectuer un zoom avant des vignettes. - Cliquez sur
 pour effectuer un zoom arrière des vignettes.
pour effectuer un zoom arrière des vignettes. - Vous pouvez également redimensionner les vignettes en cliquant sur l’échelle ou en faisant glisser le curseur.
- Cliquez sur
Redimensionnement des vignettes sur le Film fixe
- Faites glisser la bordure située entre le Film fixe et la zone d’affichage des images.
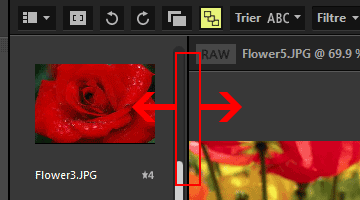
Autres méthodes disponibles
- Placez la barre du curseur sur l’option [Taille de vignette] du menu [Présentation], puis sélectionnez une nouvelle taille.
- Cliquez n’importe où dans la zone d’affichage des images ou sur le Film fixe, maintenez enfoncée la touche « Ctrl » et appuyez sur « + » ou « - » (Windows uniquement).
- Appuyez sur les touches « Ctrl » et « + » pour réaliser un zoom avant des vignettes. Appuyez sur les touches « Ctrl » et « - » pour effectuer un zoom arrière des vignettes.
Zoom avant/arrière des images
Vous pouvez effectuer un zoom avant ou arrière d’une image affichée en mode [Visionneuse], [L'image s'affiche en mode Plein écran] ou [Comparer 2 images].
Il est impossible d’effectuer un zoom de clips vidéo ou de données Image Dust Off (NDF).
- Cliquez sur l’échelle dans la barre de contrôle d’image ou sélectionnez
 /
/  /
/  .
.
- En mode [Visionneuse] :
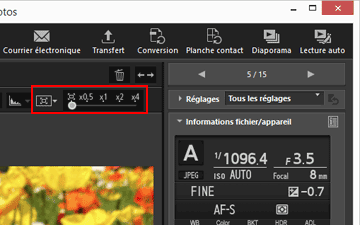
- En mode [Plein écran] :
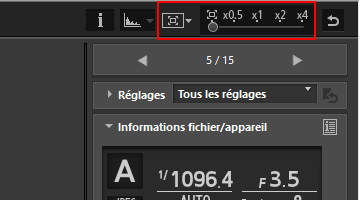
Redimensionnement des images dans la zone d’affichage des images
- Sélectionnez
 (Adapter à l'écran) pour afficher une image afin qu’elle remplisse la zone d’affichage des images.
(Adapter à l'écran) pour afficher une image afin qu’elle remplisse la zone d’affichage des images. 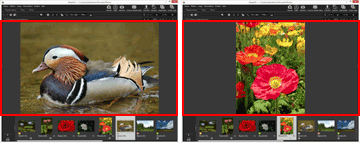
- Sélectionnez
 (Adapter au carré) pour afficher une image afin qu’elle soit parfaitement adaptée au carré inscrit dans la zone d’affichage des images. L’image s’affiche avec le même taux agrandissement, quelle que soit son orientation.
(Adapter au carré) pour afficher une image afin qu’elle soit parfaitement adaptée au carré inscrit dans la zone d’affichage des images. L’image s’affiche avec le même taux agrandissement, quelle que soit son orientation. 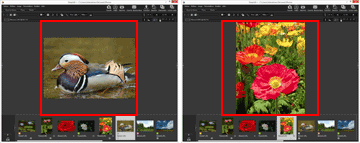
- Sélectionnez
 (Occuper tout l'écran) pour afficher une image afin qu'un de ses côtés remplisse la zone d'affichage des images. Bien qu'une barre de défilement puisse apparaître de l'autre côté, l'agrandissement ne peut pas dépasser 100 %.
(Occuper tout l'écran) pour afficher une image afin qu'un de ses côtés remplisse la zone d'affichage des images. Bien qu'une barre de défilement puisse apparaître de l'autre côté, l'agrandissement ne peut pas dépasser 100 %. 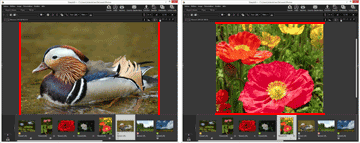
- Cliquez sur
 sur l’échelle pour choisir le mode d’affichage d’une image
sur l’échelle pour choisir le mode d’affichage d’une image  ,
,  ou
ou  .
.
- Cliquez sur [50%] pour afficher une image en réduisant sa taille de moitié.
- Cliquez sur [100%] pour afficher une image dans sa taille intégrale.
- Cliquez sur [200%] ou [400%] pour afficher l’image avec un agrandissement de 200% ou 400%.
Autres méthodes de zoom avant/arrière d’une image
- Cliquez n’importe où dans la zone d’affichage des images, maintenez enfoncée la touche « Ctrl » et appuyez sur « + » ou « - » (Windows uniquement).
- Appuyez sur les touches « Ctrl » et « + » pour réaliser un zoom dans une image. Appuyez sur les touches « Ctrl » et « - » pour effectuer un zoom arrière dans une image.
- Choisissez [Affichage de la visionneuse] dans le menu [Présentation], puis sélectionnez le facteur de zoom ou le style d’affichage de l’image.
Changement de taille d’affichage à l’aide de la touche « Maj »
Lorsqu’une image est visible dans la [Visionneuse] ou en mode [Plein écran], vous pouvez l’afficher momentanément à une échelle différente.
- Appuyez sur la touche « Maj » ou cliquez avec la souris.
- Si vous appuyez sur la touche « Maj » ou cliquez et maintenez le bouton de la souris enfoncé pendant que vous visualisez une image, l’image s’affiche avec le taux d'agrandissement défini dans « Options/Préférences de la fenêtre ViewNX-i » > « Affichage des images ».
- Si l’image est affichée en mode
 (Adapter à l'écran),
(Adapter à l'écran),  (Adapter au carré) ou
(Adapter au carré) ou  (Occuper tout l'écran), elle apparaît temporairement à l’échelle [50%], [100%], [200%] ou [400%]. Vous pouvez spécifier le taux d’agrandissement de la manière décrite dans « Options/Préférences de la fenêtre ViewNX-i » > « Affichage des images ».
(Occuper tout l'écran), elle apparaît temporairement à l’échelle [50%], [100%], [200%] ou [400%]. Vous pouvez spécifier le taux d’agrandissement de la manière décrite dans « Options/Préférences de la fenêtre ViewNX-i » > « Affichage des images ». - Lorsqu’une image s’affiche à l’échelle [50%], [100%], [200%] ou [400%], elle fait l’objet d’un zoom avant avec le curseur en son centre.
Remarque
- Pour changer de taille d’affichage à l’aide de la touche « Maj »en mode [Visionneuse], positionnez le curseur dans la zone d’affichage des images. Si le curseur se trouve hors de cette zone, il n’est pas possible d’exécuter cette fonction.
- Si vous appuyez sur la touche « Maj » à cinq reprises consécutives sous Windows, l’écran indiquant que la fonction « Touches rémanentes » est sélectionnée apparaît. Pour annuler la fonction « Touches rémanentes », cliquez sur [Annuler].
