- Home
- Cropping Pictures
Font size
- S
- M
- L
Cropping Pictures
To crop unwanted areas from images, click the  button in the toolbar.
button in the toolbar.

The crop palette will be displayed. Follow the steps below to crop images.
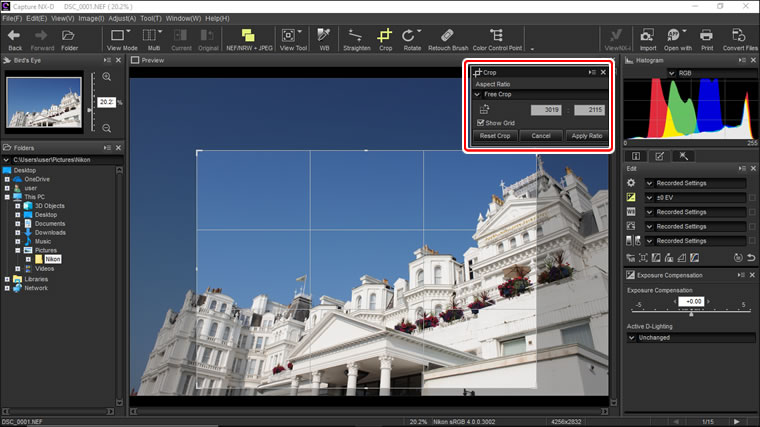
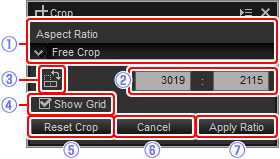
-
Choose an aspect ratio in the crop palette (to select a free crop with no fixed aspect ratio, choose Free Crop).
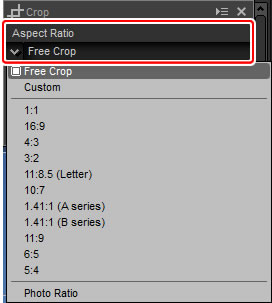
The aspect ratio can be changed after you have resized and positioned the crop.
-
Drag the cursor over the image to select the crop. The area outside the crop is shown in gray.
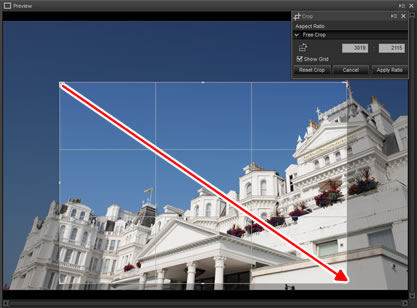
-
Drag the corners of the crop to resize it without changing the aspect ratio.
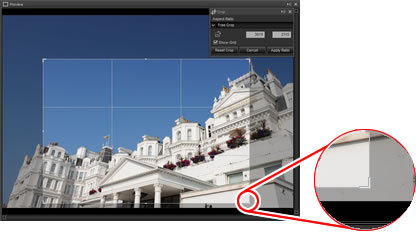
To reset the crop, click Reset Crop.
-
Double-click inside the crop or click the Apply Ratio button in the toolbar to crop the image.

Crop
Crops are not applied to the original image data and can be changed at any time by clicking the  button in the toolbar. This also applies in the case of images cropped using ViewNX 2 or ViewNX-i.
button in the toolbar. This also applies in the case of images cropped using ViewNX 2 or ViewNX-i.
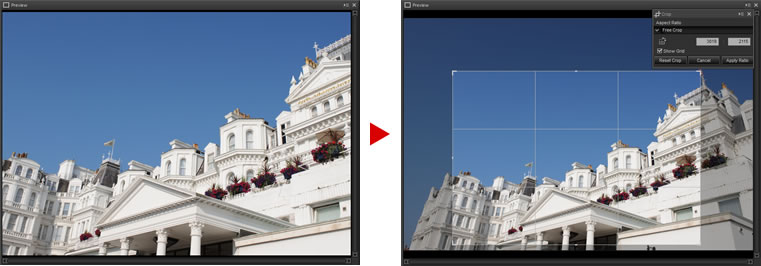
Crops are applied when images are converted to JPEG or TIFF. When NEF/NRW (RAW) images cropped in Capture NX 2 are opened in Capture NX-D, the crop is treated as the entire image; to select a crop that extends outside these bounds, click the revert button to restore the original image and then select the desired crop.
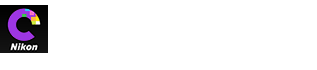
 Aspect Ratio
Aspect Ratio Custom Aspect Ratio
Custom Aspect Ratio Rotate Crop
Rotate Crop Show Grid
Show Grid Reset Crop
Reset Crop Cancel
Cancel Apply Ratio
Apply Ratio