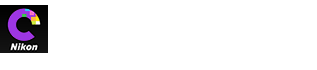- Home
- Copying Adjustments
Font size
- S
- M
- L
Copying Adjustments
Image adjustments can be copied and applied to other pictures, speeding the process of enhancing pictures taken under similar conditions.
Adding Adjustments to the Tool List
Current settings can be added to the menus in the tool list.
-
Select a tool from the tool list and adjust settings in the adjustment palette. Here we have set exposure compensation to +1.50.
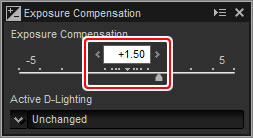
-
Select Register Adjustments from the pull-down menu in the tool list.
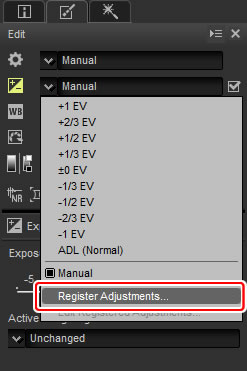
-
Enter a name for the new setting and click OK. In this example, we have named the setting +1.5.
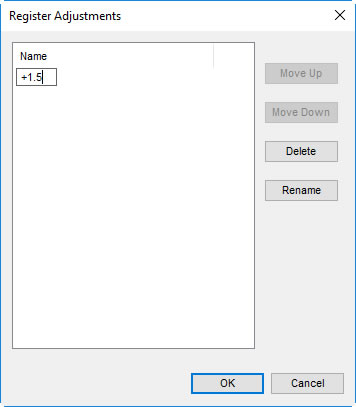
The new setting is added to the pull-down menu and can now be applied to other pictures. The same procedure can be used to added settings to the pull-down menu in the retouch palette.
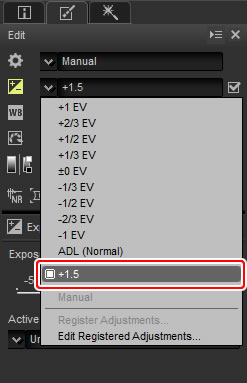
Selecting Edit Registered Adjustments from the pull-down menu displays a dialog where you can rename or delete previously-saved settings.
The Adjustment Manager Tool
The adjustment manager can be used to apply multiple adjustments simultaneously.
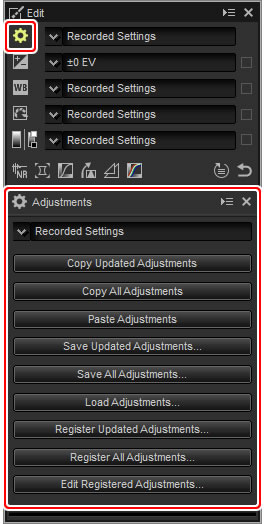
Copying, Saving, and Adding Adjustments
Converting pictures to JPEG or TIFF format prevents any prior adjustments being copied, saved, or added to the pull-down menu.
Copying Adjustments to Other Pictures
Follow the steps below to copy adjustments and apply them to other images.
-
Adjust settings in the edit palette. Here we have set exposure compensation to –1/2 EV and selected the Vivid Picture Control.
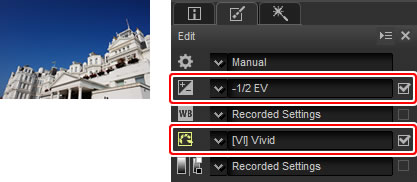
-
Click the adjustment manager
 icon and select Copy Updated Adjustments or Copy All Adjustments from the options in the adjustment palette. Here we have selected Copy All Adjustments.
icon and select Copy Updated Adjustments or Copy All Adjustments from the options in the adjustment palette. Here we have selected Copy All Adjustments.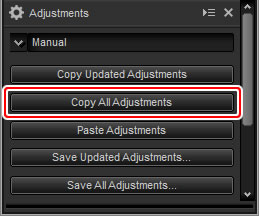
-
Select images. In this example, the selected image has already been adjusted using the exposure compensation and white balance tools.
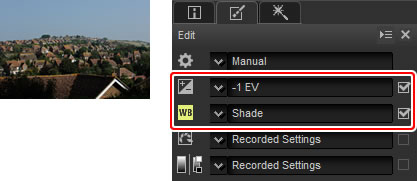
-
Click the adjustment manager
 icon and select Paste Adjustments from the options in the adjustment palette.
icon and select Paste Adjustments from the options in the adjustment palette.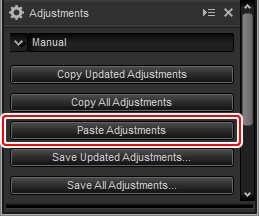
The adjustments copied in Step 2 are applied to the images selected in Step 3. Because we selected Copy All Adjustments in Step 2, exposure compensation changes to –1/2 EV while white balance reverts to Original.
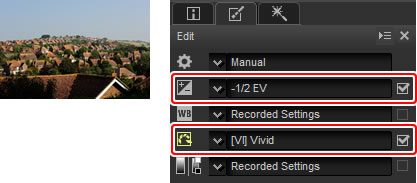
Had we selected Copy Updated Adjustments in Step 2, the exposure compensation and Picture Control for the selected image would have been set to the values selected in Step 1, while white balance would have remained at the value selected in Step 3.
Copying Adjustments to Other Computers
The Save Updated Adjustments and Save All Adjustments options save image adjustments to a file which can be copied to other computers. The adjustments can then be applied to selected pictures on the other computers using Load Adjustments.
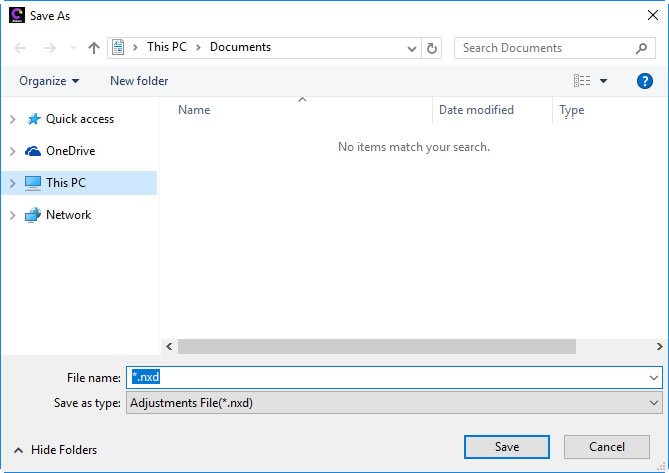
Adding Adjustments to the Adjustment Manager
Use the Register Updated Adjustments and Register All Adjustments options to add adjustments to the adjustment manager pull-down menu.
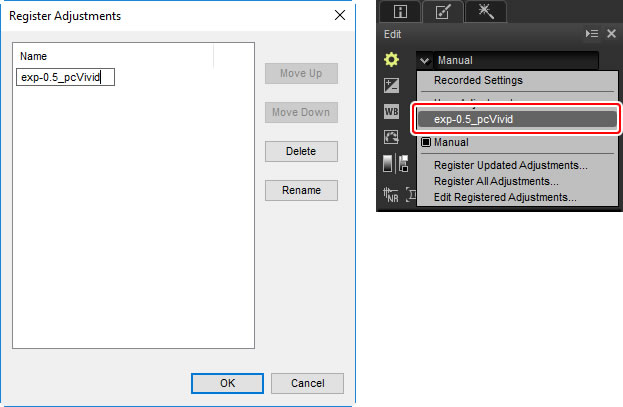
Copying Adjustments from RAW to JPEG or TIFF Images
When adjustments are copied from RAW (NEF/NRW) to JPEG or TIFF images, exposure compensation, Picture Controls, and other settings that are available only with RAW images will not be applied.