- Android
- iOS
Downloading and Deleting Selected Pictures
Use the Download pictures option in the Camera tab to view pictures and select for download to the smart device.
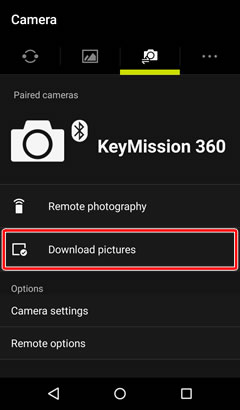
“Download Pictures”
Downloading pictures using Download pictures requires a Wi-Fi connection. Tap OK when prompted to switch to Wi-Fi.
Viewing the Pictures on the Camera
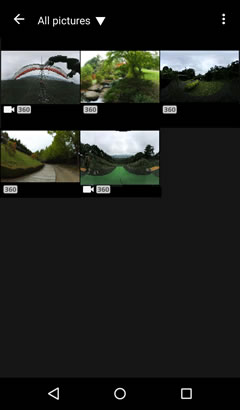
Tap Download pictures in the Camera tab to view the pictures on the camera as thumbnail images. Tap thumbnails to view pictures full frame.
Full-Frame Playback
When pictures are displayed full frame, you can zoom in and out using pinch in and pinch out gestures, flick left or right to view other images, tap ![]() to view information about the current picture, or tap
to view information about the current picture, or tap  and select Delete to delete the picture from the camera memory card (note pictures deleted using this option cannot be recovered). Movies can be previewed by tapping
and select Delete to delete the picture from the camera memory card (note pictures deleted using this option cannot be recovered). Movies can be previewed by tapping ![]() , but note that streaming the movie over the wireless connection causes quality to drop; to view spherical 360° content, tap the display. To exit full-frame playback, tap
, but note that streaming the movie over the wireless connection causes quality to drop; to view spherical 360° content, tap the display. To exit full-frame playback, tap ![]() .
.
Downloading Selected Pictures
-
Press and hold a thumbnail or tap
 and choose Select to view the image-selection display. Tap pictures to select them for download; selected pictures are indicated by a
and choose Select to view the image-selection display. Tap pictures to select them for download; selected pictures are indicated by a  icon.
icon.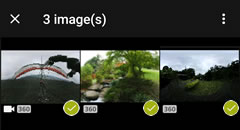
-
Tap
 and choose Download selected pictures. You will be prompted to choose a download size; select a size and tap OK (you will not be prompted to choose a size when downloading movies).
and choose Download selected pictures. You will be prompted to choose a download size; select a size and tap OK (you will not be prompted to choose a size when downloading movies).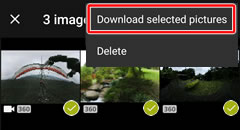
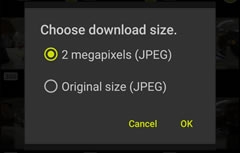
-
Tap OK to begin download. Options such as Remote photography will be unavailable during download.
Choosing a Folder
By default, the app lists all the pictures on the camera. To view only pictures in a selected folder, tap the icon at the top of the display and choose the folder from the menu.
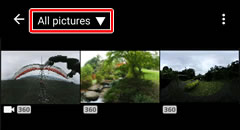
Thumbnail Size
To choose the thumbnail size, tap  and select Choose thumbnail size.
and select Choose thumbnail size.
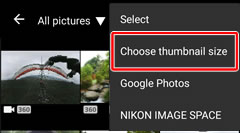
Deleting Pictures
To delete the current selection from the camera card, tap  and choose Delete (note that pictures deleted using this option cannot be recovered).
and choose Delete (note that pictures deleted using this option cannot be recovered).
Viewing Pictures Full Frame
To download the picture currently displayed full frame, tap  , choose Download, select a size, and tap OK.
, choose Download, select a size, and tap OK.
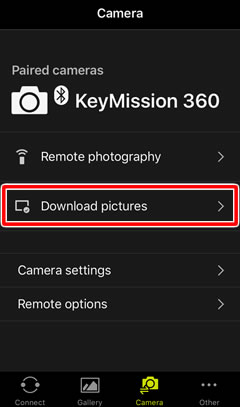
“Download Pictures”
Downloading pictures using Download pictures requires a Wi-Fi connection. See “The Wi-Fi Prompt” for more information.
Viewing the Pictures on the Camera
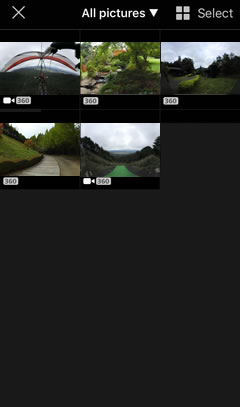
Tap Download pictures in the Camera tab to view the pictures on the camera as thumbnail images. Tap thumbnails to view pictures full frame.
Full-Frame Playback
When pictures are displayed full frame, you can zoom in and out using pinch in and pinch out gestures, flick left or right to view other images, tap ![]() to view information about the current picture, or tap
to view information about the current picture, or tap ![]() to delete the picture from the camera memory card (note pictures deleted using this option cannot be recovered). Movies can be previewed by tapping
to delete the picture from the camera memory card (note pictures deleted using this option cannot be recovered). Movies can be previewed by tapping ![]() , but note that streaming the movie over the wireless connection causes quality to drop; to view spherical 360° content, tap the display. To exit full-frame playback, tap
, but note that streaming the movie over the wireless connection causes quality to drop; to view spherical 360° content, tap the display. To exit full-frame playback, tap ![]() .
.
Downloading Selected Pictures
-
Tap Select to view the image-selection display. Tap pictures to select them for download; selected pictures are indicated by a
 icon.
icon.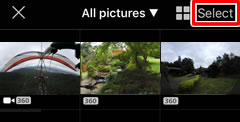
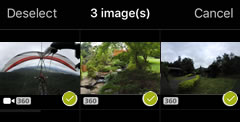
-
Tap Download selected pictures. You will be prompted to choose a download size; select a size and tap OK (You will not be prompted to choose a size when downloading movies).
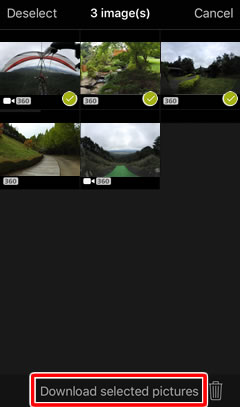
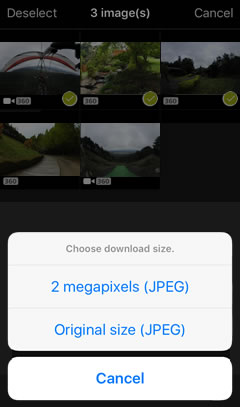
-
Tap OK to begin download. Options such as Remote photography will be unavailable during download.
Choosing a Folder
By default, the app lists all the pictures on the camera. To view only pictures in a selected folder, tap the icon at the top of the display and choose the folder from the menu.
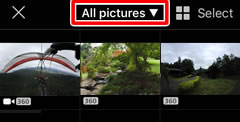
Thumbnail Size
To choose the thumbnail size, tap ![]() and select a size.
and select a size.
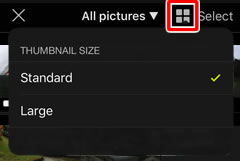
Deleting Pictures
To delete the current selection from the camera card, tap ![]() and choose Delete (note that pictures deleted using this option cannot be recovered).
and choose Delete (note that pictures deleted using this option cannot be recovered).
Viewing Pictures Full Frame
To download the picture currently displayed full frame, tap Download, select a size, and tap OK.
