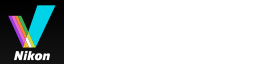- Home
- Vari utilizzi di immagini e filmati
- Altre funzioni utili
- Conversione e output dei file
Dimensione carattere
- S
- M
- L
Conversione e output dei file
È possibile convertire un'immagine JPEG, TIFF o RAW (NEF, NRW) in formato JPEG o TIFF. Inoltre è possibile convertire più immagini contemporaneamente.
Quando si esegue la conversione del formato del file, è possibile modificare anche le dimensioni dell'immagine, eliminare le impostazioni della fotocamera e le informazioni XMP/IPTC, oppure eliminare un profilo colore. Infine, è possibile modificare le dimensioni del file o eliminare varie informazioni convertendo il file nel medesimo formato di origine.
I file di filmati, file di registrazioni vocali (WAV) o dati immagine "Dust Off" (NDF) non possono essere convertiti.
- Selezionare l'immagine da convertire.
- Fare clic su
 nella Barra di output.
nella Barra di output.
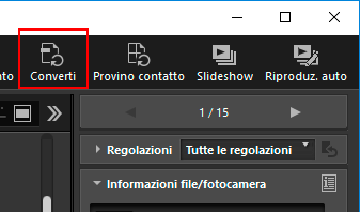 Viene visualizzata la schermata [Conversione file].Le impostazioni specificate nell'ultima sessione vengono salvate.
Viene visualizzata la schermata [Conversione file].Le impostazioni specificate nell'ultima sessione vengono salvate.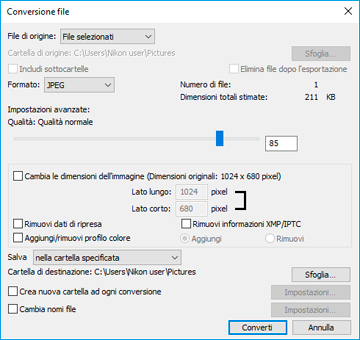
- Configurare le impostazioni nella schermata [Conversione file].
Per informazioni sulle opzioni, vedere "Impostazioni per la conversione dei file".
- Fare clic su [Converti].
L'immagine convertita viene salvata nella posizione specificata. L'immagine originale non convertita rimane invariata.Se nella cartella di destinazione esiste già un file con lo stesso nome, il nome del file convertito verrà salvato automaticamente con l'aggiunta di "_01" alla fine.
Note sulla conversione dei file
- La conversione di un'immagine JPEG in formato JPEG implica una nuova compressione dell'immagine che potrebbe comprometterne la qualità.
- La conversione di file di immagini che sono state modificate per mezzo di alcune applicazioni potrebbe non essere possibile.
- Punto AF potrebbe non essere visualizzato correttamente.
- Le informazioni di Modo Area AF potrebbero non essere visualizzate.
- Se si seleziona un'immagine RAW+JPEG, verrà convertito solo il file RAW, e non il file JPEG.
- Se sono presenti file di regolazione associati all'immagine, i metadati (Informazioni file/fotocamera e informazioni XMP/IPTC) verranno incorporati direttamente nel file di output generato durante la conversione. È tuttavia possibile scegliere di non incorporare i metadati durante la conversione dei file.
Le immagini RAW con le seguenti caratteristiche non possono essere convertite:
- Immagini RAW modificate con serie Nik Color Efex Pro
- Immagini RAW scattate o regolate utilizzando un Controllo immagine opzionale non installato in ViewNX-i.
- Se si tenta di selezionare e convertire in un altro formato più immagini contemporaneamente, e fra queste ne figurano alcune non disponibili, verranno convertite solo le immagini disponibili.
Impostazioni per la conversione dei file
Conversione file
File di origine:
Consente di impostare i file da convertire.
- [File selezionati]
- Verranno convertiti i file delle immagini selezionate.
- [Cartella selezionata]
- Fare clic sul pulsante [Sfoglia...] per selezionare la cartella di destinazione della conversione e fare clic su [OK]. Per includere le sottocartelle, selezionare [Includi sottocartelle]. Per eliminare i file di origine dalla cartella in seguito alla conversione, selezionare [Elimina file dopo l'esportazione].
Formato:
Selezionare un formato per il file da esportare.
- [JPEG]
- Genera un'immagine convertita in formato JPEG. Se l'immagine originale è in formato JPEG, viene eseguita una nuova compressione.
- [TIFF (16-bit)]
- Genera un'immagine convertita in formato TIFF (16 bit).
- [TIFF (8-bit)]
- Genera un'immagine convertita in formato TIFF (8 bit).
Usa compressione LZW
Quando si seleziona [TIFF (16-bit)] o [TIFF (8-bit)] in [Formato:], le immagini TIFF vengono compresse con LZW.
Compressione LZW di immagini TIFF
L'uso della compressione LZW consente di ridurre le dimensioni di file immagine TIFF senza compromettere la qualità delle immagini.
- La compressione di un file di immagine TIFF a 16 bit con metodo LZW può determinare l'aumento delle dimensioni del file.
- In base all'applicazione, le immagini compresse con metodo LZW potrebbero non aprirsi.
Compressione
Quando [JPEG] è selezionato per [Formato:], è necessario specificare la qualità dell'immagine (fattore di compressione). Trascinare il cursore in direzione orizzontale per specificare la qualità.
La qualità può essere specificata nell'ordine seguente (partendo da sinistra): [Massima compressione] - [Compressione normale] - [Bilanciamento normale] - [Qualità normale] - [Qualità alta].
È possibile impostare il rapporto di compressione immettendo un valore numerico compreso tra 0 e 100 nella casella di immissione a destra del dispositivo di scorrimento.
Rapporto di compressione di immagini JPEG
Se si imposta [Massima compressione] per un'immagine JPEG, il file risultante sarà di piccole dimensioni, ma la qualità dell'immagine viene compromessa. Specificando invece [Qualità alta], si ottiene un file di grandi dimensioni, ma la qualità dell'immagine risulterà migliore.
Numero di file:
Viene visualizzato il numero di immagini selezionate.
Dimensioni totali stimate:
Vengono visualizzate le dimensioni stimate dei file in seguito alla conversione.
Cambia le dimensioni dell'immagine
Ridimensiona l'immagine convertita.
Immettere le dimensioni dell'immagine convertita (in pixel) nella casella [Lato lungo:]. Il valore dell'[Lato corto:] viene impostato automaticamente in base al'[Lato lungo:]. Il rapporto tra [Lato lungo:] e [Lato corto:] non può essere modificato.
Informazioni sulle impostazioni [Cambia le dimensioni dell'immagine]
- Selezionando [File selezionati] in [File di origine:], vengono visualizzate le dimensioni originali delle immagini selezionate. Tuttavia se si selezionano file con dimensioni diverse, viene visualizzato "(I file selezionati hanno dimensioni d'immagine diverse)".
- L'ultimo valore immesso è ancora presente nella casella di immissione. L'applicazione confronterà il valore rimasto con il valore della larghezza delle immagini attualmente selezionate, visualizzando il valore più basso nella casella di immissione.
- Non è possibile specificare un formato più grande di quello dell'immagine originale.
- Il valore minimo impostabile per il lato lungo è 320 pixel.
- Se un'immagine ha una larghezza inferiore a 320 pixel, non potrà essere ridimensionata.
- Se si selezionano più immagini con rapporti tra larghezza e altezza o dimensioni diverse, durante la conversione tutte le larghezze delle immagini selezionate verranno impostate sul valore impostato in [Lato lungo:], mantenendo invariato il rapporto larghezza/altezza delle singole immagini. La casella di immissione [Lato corto:] verrà disabitata. Se si seleziona un'immagine con il lato lungo inferiore a quello specificato, le dimensioni dell'immagine rimarranno invariate in seguito alla conversione.
Rimuovi dati di ripresa
Rimuove le impostazioni della fotocamera ed esegue la conversione.
Rimuovi informazioni XMP/IPTC
Rimuove le informazioni XMP/IPTC ed esegue la conversione.
Aggiungi/rimuovi profilo colore
Selezionare per aggiungere o rimuovere un profilo colore per l'output. Verrà aggiunto il profilo di corrispondenza colori impostato nelle impostazioni di gestione colori nella finestra di dialogo [Preferenze]. Per informazioni dettagliate sul profilo colore, vedere "Gestione Colore".
Salva
Selezionare la posizione in cui salvare le immagini convertite.
- [nella stessa cartella dei file originali]
- Consente di salvare il file convertito nella stessa cartella in cui si trova l'immagine originale. Alla fine del nome del file convertito viene automaticamente aggiunto un numero progressivo "_01".
- [nella cartella specificata]
- Specificare una posizione in cui salvare le immagini convertite. Fare clic su [Sfoglia...] per aprire la schermata in cui selezionare la cartella di salvataggio.
Crea nuova cartella ad ogni conversione
Crea automaticamente una sottocartella nella cartella di destinazione specificata, quindi salva l'immagine in detta sottocartella.
Fare clic su [Impostazioni...] per specificare le regole di denominazione per la sottocartella. Per informazioni sulle impostazioni, vedere "Denominazione delle cartelle".
Cambia nomi file
Con questa opzione, il file convertito verrà rinominato e salvato.
Fare clic su [Impostazioni...] per specificare le regole per i file da convertire. Specificare gli stessi elementi richiesti per la modifica dei nomi delle immagini. Per informazioni sulle impostazioni, vedere "Denominazione dei file".