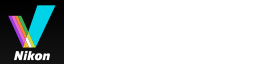- Home
- Vari utilizzi di immagini e filmati
- Visualizzazione di uno slideshow
Dimensione carattere
- S
- M
- L
Visualizzazione di uno slideshow
È possibile selezionare delle immagini dall'Area di visualizzazione immagine o dal Provino e riprodurle in uno slideshow. Per eseguire uno slideshow, è necessario che ViewNX-Movie Editor sia installato.
Per aggiungere etichette o classificazioni alle immagini fisse durante la riproduzione automatica, utilizzare Riproduzione automatica. Per informazioni dettagliate sulla Riproduzione automatica, vedere "Visualizzazione di immagini in riproduzione automatica".
Visualizzazione di uno slideshow
- Fare clic su
 nella Barra di output.
nella Barra di output.
 Viene quindi visualizzata la schermata delle impostazioni dello slideshow.
Viene quindi visualizzata la schermata delle impostazioni dello slideshow.
- Impostare le varie opzioni.
 Per informazioni dettagliate, vedere "Impostazione di uno slideshow".
Per informazioni dettagliate, vedere "Impostazione di uno slideshow".
- Fare clic su [OK].
Lo slideshow viene avviato.Se è stata selezionata una sola immagine o nessuna immagine, lo slideshow riproduce le immagini contenute nella cartella corrente nell'ordine in cui sono visualizzate nell'Area di visualizzazione immagine o nel Provino.Se sono state selezionate due o più immagine, verranno riprodotte solo le immagini selezionate.Per informazioni sulle operazioni eseguibili durante lo slideshow, vedere "Gestione dello slideshow".
Interruzione dello slideshow
- Fare clic su un punto qualsiasi nella Barra controlli slide.
Lo slideshow si interrompe e si ritorna alla schermata precedente di ViewNX-i.
- È inoltre possibile interrompere lo slideshow facendo clic su
 nella Barra controlli slide o premendo il tasto "Esc".
nella Barra controlli slide o premendo il tasto "Esc". 
- È inoltre possibile interrompere lo slideshow facendo clic su
Impostazione di uno slideshow
È possibile impostare gli intervalli degli effetti di transizione tra un'immagine e l'altra e la musica di sottofondo.
[Stilo:]
Consente di impostare gli effetti di transizione. Il risultato può essere visualizzato nell'area di anteprima.
- [Standard]
- Le immagini fisse (fotografie) e i filmati vengono riprodotti integralmente, con una transizione fluida tra l'uno e l'altro.
- [Dissolvenza in entrata/in uscita]
- Le immagini fisse (fotografie) vengono riprodotte con una dissolvenza lenta tra l'una e l'altra.
- [Comparsa]
- Le immagini fisse (fotografie) e i filmati vengono riprodotti con una transizione basata sullo scorrimento dell'immagine successiva su quella precedente, da destra a sinistra.
- [Casuale]
- Le immagini fisse (fotografie) e i filmati vengono riprodotti con effetti di transizione casuali.
[Durata per foto:]
Selezionare l'intervallo di transizione tra le seguenti opzioni: [Più breve] (3 secondi), [Standard] (5 secondi), [Più lunga] (10 secondi).
[Aggiungi musica di sottofondo]
Selezionare per aggiungere un file musicale (solo un brano) allo slideshow come musica di sottofondo. Trascinare il file musicale sulla casella di testo oppure fare clic su [Sfoglia...] per visualizzare una finestra e selezionare il file musicale all'interno di essa.
[Includi filmati]
Selezionare per includere dei filmati nello slideshow.
[Ripeti slideshow a ciclo continuo]
Selezionare per ripetere lo slideshow.
Gestione dello slideshow
Utilizzare la Barra controlli slide per controllare la riproduzione dello slideshow.

[Impostazioni...]
Fare clic per terminare lo slideshow e visualizzare una finestra di impostazione.
[Salva come filmato...]
Fare clic per terminare lo slideshow e visualizzare una finestra di creazione filmato. I materiali di origine, il file della musica di sottofondo e le impostazioni degli stili utilizzati nello slideshow verranno inseriti nella finestra di creazione filmato. Per informazioni dettagliate sulla finestra di creazione filmato, vedere "Caratteristiche della finestra di creazione filmato".
 /
/ 
Facendo clic su  viene visualizzata l'immagine precedente. Facendo clic su
viene visualizzata l'immagine precedente. Facendo clic su  viene visualizzata l'immagine successiva.
viene visualizzata l'immagine successiva.
 viene visualizzata l'immagine precedente. Facendo clic su
viene visualizzata l'immagine precedente. Facendo clic su  viene visualizzata l'immagine successiva.
viene visualizzata l'immagine successiva. /
/ 
Facendo clic su  lo slideshow viene messo in pausa. Facendo clic su
lo slideshow viene messo in pausa. Facendo clic su  lo slideshow viene riavviato.
lo slideshow viene riavviato.
 lo slideshow viene messo in pausa. Facendo clic su
lo slideshow viene messo in pausa. Facendo clic su  lo slideshow viene riavviato.
lo slideshow viene riavviato.
Visualizza la posizione dell'immagine attualmente visualizzata e il numero totale di file di origine.
 /
/ 
Consente di attivare/disattivare il volume dello slideshow.

Consente di arrestare lo slideshow.
Operazioni dopo lo slideshow
Al termine della riproduzione di uno slideshow, vengono visualizzati i pulsanti di azione, che consentono di riprendere lo slideshow o modificare le impostazioni.

[Ripeti]
Consente di avviare lo slideshow dal primo file di origine.
[Impostazioni...]
Consente di chiudere la finestra di riproduzione slideshow e di visualizzare la finestra di impostazione slideshow.
[Salva come filmato...]
Consente di chiudere la finestra di riproduzione slideshow e di visualizzare la finestra di creazione filmato. Per informazioni dettagliate sulla finestra di creazione filmato, vedere "Caratteristiche della finestra di creazione filmato".
[Chiudi]
Consente di terminare lo slideshow.