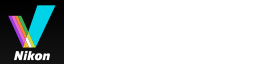- Home
- Visualizzazione o ordinamento di file
- Strumenti della finestra di ViewNX-i
- Ridimensionamento dell'immagine visualizzata
Dimensione carattere
- S
- M
- L
Ridimensionamento dell'immagine visualizzata
Nell'Area di visualizzazione immagini o nel Provino è possibile ridimensionare miniature e immagini.
- Ridimensionamento delle miniature
- Ingrandimento delle immagini
- Modifica delle dimensioni di visualizzazione con il tasto "Maiusc"
Ridimensionamento delle miniature
Nell'Area di visualizzazione immagini o nel Provino è possibile ridimensionare miniature e immagini.
Ridimensionamento delle miniature nell'Area di visualizzazione immagine
- Fare clic su
 o
o  nella Barra degli strumenti.
nella Barra degli strumenti.
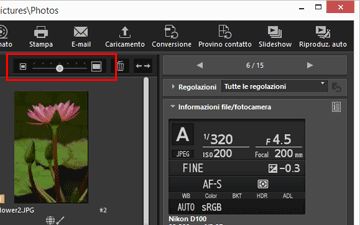
- Per ingrandire le miniature fare clic su
 .
. - Per rimpicciolire le miniature fare clic su
 .
. - È anche possibile ridimensionare le miniature facendo clic sulla scala o trascinando il cursore.
- Per ingrandire le miniature fare clic su
Ridimensionamento delle miniature nel Provino
- Trascinare il bordo fra il Provino e l'Area di visualizzazione immagine.
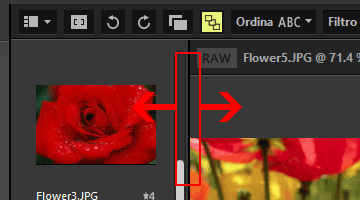
Altri metodi disponibili
- Posizionare il cursore su [Dimensioni miniature] nel menu [Vista] e selezionare una nuova dimensione.
- Dopo aver fatto clic in un punto qualsiasi dell'Area di visualizzazione immagine o del Provino, tenere premuto il tasto "Ctrl" e premere i tasti "+" o "-" (solo Windows).
- Per ingrandire le miniature, premere "Ctrl" e il tasto "+". Per rimpicciolire le miniature, premere "Ctrl" e il tasto "-".
Ingrandimento delle immagini
È possibile ingrandire o rimpicciolire un'immagine visualizzata nel modo [Visualizzatore foto], [Mostra l'immagine a schermo intero] o [Confronta 2 immagini].
Non è possibile ingrandire o rimpicciolire filmati o dati image dust off (NDF).
- Fare clic sulla scala della Barra di controllo immagine o su
 /
/  /
/  .
.
- In modo [Visualizzatore foto]:
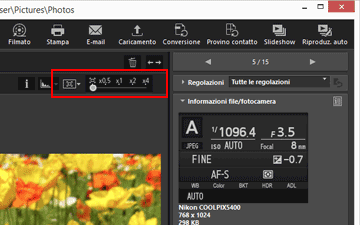
- In modo [Schermo intero]:

Visualizzazione di immagini nell'Area di visualizzazione immagine
- Per visualizzare un'immagine occupando completamente l'Area di visualizzazione immagine, selezionare
 (Adatta allo schermo).
(Adatta allo schermo). 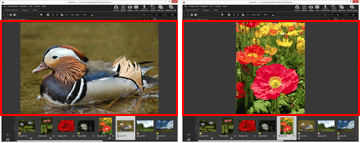
- Per visualizzare un'immagine occupando completamente il riquadro interno all'Area di visualizzazione immagine, selezionare
 (Adatta al quadro). L'immagine verrà visualizzata con lo stesso fattore di ingrandimento, indipendentemente dal suo orientamento.
(Adatta al quadro). L'immagine verrà visualizzata con lo stesso fattore di ingrandimento, indipendentemente dal suo orientamento. 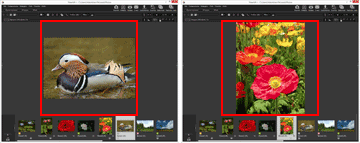
- Per visualizzare un'immagine in modo che uno dei due lati si adatti all'Area di visualizzazione immagine, selezionare
 (A schermo pieno). Anche se potrebbe apparire una barra di scorrimento sull'altro lato, l'ingrandimento non può essere superiore al 100%.
(A schermo pieno). Anche se potrebbe apparire una barra di scorrimento sull'altro lato, l'ingrandimento non può essere superiore al 100%. 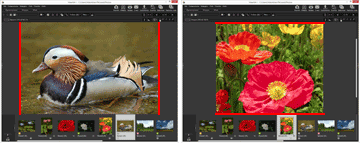
- Fare clic su
 sull'ingrandimento per impostare il metodo di visualizzazione dell'immagine scegliendo tra
sull'ingrandimento per impostare il metodo di visualizzazione dell'immagine scegliendo tra  ,
,  oppure
oppure  .
.
- Per visualizzare l'immagine con dimensioni dimezzate fare clic su [50%].
- Per visualizzare l'immagine nelle dimensioni reali fare clic su [100%].
- Fare clic su [200%] o [400%] per visualizzare l'immagine con un ingrandimento del 200% o 400%.
Altri metodi di ingrandimento o riduzione di un'immagine
- Dopo aver fatto clic in un punto qualsiasi dell'Area di visualizzazione immagine, tenere premuto il tasto "Ctrl" e premere i tasti "+" o "-" (solo Windows).
- Per ingrandire un'immagine, premere "Ctrl" e il tasto "+". Per rimpicciolire, premere "Ctrl" e il tasto "-".
- Da [Visualizzatore] del menu [Vista] selezionare il fattore di zoom o lo stile di visualizzazione per l'intera immagine.
Modifica delle dimensioni di visualizzazione con il tasto "Maiusc"
Durante la visualizzazione di un'immagine in modo [Visualizzatore foto] o [Schermo intero], l'immagine può essere temporaneamente visualizzata con una scala diversa.
- Premere il tasto "Maiusc" oppure fare clic con il pulsante del mouse.
- Premendo il tasto "Maiusc" oppure facendo clic e tenendo premuto il tasto del mouse durante la visualizzazione di un'immagine, l'immagine viene visualizzata con il rapporto di ingrandimento impostato in "Opzioni/preferenze della finestra di ViewNX-i" > "Visualizzazione foto".
- Se l'immagine è visualizzata in modo
 (Adatta allo schermo),
(Adatta allo schermo),  (Adatta al quadro) o
(Adatta al quadro) o  (A schermo pieno), verrà visualizzata temporaneamente con un ingrandimento del [50%], [100%], [200%] o [400%]. È possibile specificare il rapporto di ingrandimento in "Opzioni/preferenze della finestra di ViewNX-i" > "Visualizzazione foto".
(A schermo pieno), verrà visualizzata temporaneamente con un ingrandimento del [50%], [100%], [200%] o [400%]. È possibile specificare il rapporto di ingrandimento in "Opzioni/preferenze della finestra di ViewNX-i" > "Visualizzazione foto". - Quando l'immagine è visualizzata con un ingrandimento del [50%], [100%], [200%] o [400%], è possibile ingrandirla posizionando il cursore al centro.
Nota
- Per cambiare le dimensioni di visualizzazione premendo il tasto "Maiusc" nel modo [Visualizzatore foto], è necessario portare il cursore nell'Area di visualizzazione immagine. Se il cursore è all'esterno dell'Area di visualizzazione immagine, l'operazione non può essere eseguita.
- Premendo per cinque volte consecutive il tasto "Maiusc" in Windows, viene visualizzata una schermata che indica che la funzione "Tasti permanenti" è attiva. Per annullare la funzione "Tasti permanenti", fare clic su [Annulla].