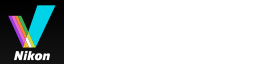- Home
- Operazioni di base
- Operazioni di base nella finestra di ViewNX-i
Dimensione carattere
- S
- M
- L
Operazioni di base nella finestra di ViewNX-i
L'area al centro della finestra di ViewNX-i è definita Area di visualizzazione immagine. L'Area di visualizzazione immagine mostra l'elenco di miniature e la versione ingrandita di immagini fisse e filmati.
Per informazioni dettagliate sui nomi e le funzioni delle parti della finestra, vedere "Caratteristiche e controlli della finestra di ViewNX-i".
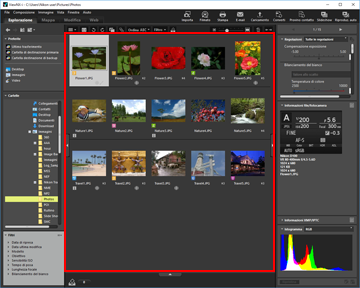
- Modifica delle aree di lavoro
- Apertura di una palette
- Selezione di un altra modalità di visualizzazione
- Visualizzazione del provino
- Visualizzazione del Cassetto delle foto
Modifica delle aree di lavoro
È possibile modificare il layout delle finestre in base alle operazioni da compiere, ad esempio visualizzazione o regolazione di immagini.
L'area di lavoro ha un layout predefinito e i modi di visione (descritti successivamente) e la palette da utilizzare sono impostati in base alle possibili operazioni da eseguire. Vi sono tre tipi di aree di lavoro: [Esplorazione], [Mappa], [Modifica], e [Web].
- Fare clic su [Esplorazione] / [Mappa] / [Modifica] / [Web] nella Barra degli strumenti.
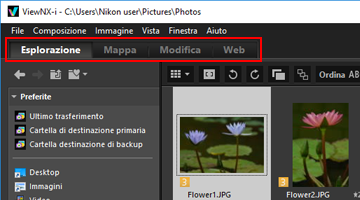 L'area di lavoro cambia. La modalità di visualizzazione e lo stato di apertura/chiusura delle rispettive palette cambia in funzione dell'area di lavoro selezionata.La modalità di visualizzazione e lo stato di apertura/chiusura delle rispettive palette cambia in funzione dell'area di lavoro selezionata.
L'area di lavoro cambia. La modalità di visualizzazione e lo stato di apertura/chiusura delle rispettive palette cambia in funzione dell'area di lavoro selezionata.La modalità di visualizzazione e lo stato di apertura/chiusura delle rispettive palette cambia in funzione dell'area di lavoro selezionata.
Tipi di aree di lavoro
Area di lavoro [Esplorazione]
È l'area di lavoro predefinita ed è adatta per la ricerca di immagini fisse o filmati nell'elenco miniature.
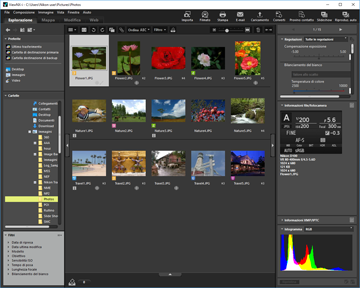
Area di lavoro [Mappa]
Visualizza una mappa.
Utilizzando la funzione mappa, è possibile visualizzare le località di ripresa su una mappa in base ai dati di posizione incorporati nelle immagini. Inoltre, è possibile salvare i file di posizione come file di regolazione dell'immagine.
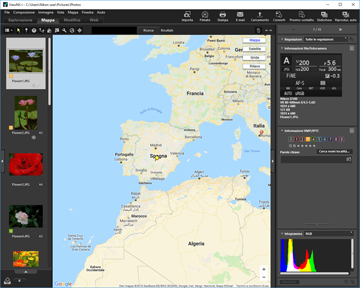
Per informazioni dettagliate sulla funzione mappa, vedere "Uso di dati di posizione (mappa)".
Area di lavoro [Modifica]
Adatto per la modifica di immagini.
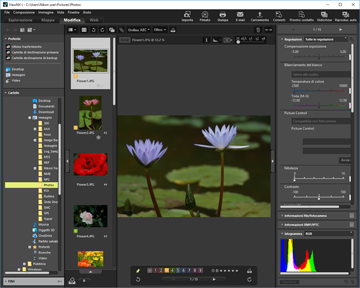
Per informazioni dettagliate sulla regolazione delle immagini, consultare "Regolazione di immagini".
Area di lavoro [Web]
Consente di accedere ai social network (servizi Web) e di condividere le immagini o i filmati con amici e famigliari.
Per informazioni dettagliate sulla condivisione di immagini sui servizi Web, vedere "Uso di servizi Web".
Apertura di una palette
In ViewNX-i aprire le palette della finestra di ViewNX-i per eseguire operazioni quali l'apertura di cartelle contenenti file o la modifica di immagini.
La palette a sinistra è definita palette [Navigazione]. mentre quella a destra è definita palette [Regolazioni/Metadati],
- Fare clic sulla barra sul lato sinistro o sul lato destro.
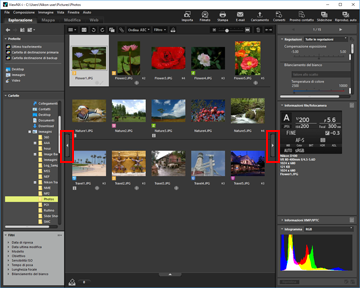 Si apre la palette corrispondente. Per chiudere la palette, fare nuovamente clic sulla barra.
Si apre la palette corrispondente. Per chiudere la palette, fare nuovamente clic sulla barra.- Lasciare il cursore sulla barra per alcuni istanti senza fare clic per aprire automaticamente la palette corrispondente.
- Spostando il cursore fuori dalla barra, la palette si chiuderà.
- Per mantenere aperta la palette, fare clic sulla barra.
- Per evitare che la palette si apra automaticamente, selezionare [Nascondi e mostra automaticamente] nel menu [Finestra] e deselezionare [Navigazione] oppure [Regolazioni/Metadati] nel sottomenu.
Palette [Navigazione]
La palette [Navigazione] permette di esplorare gli elenchi di file o di gestire i file. È inoltre possibile impostare le cartelle come cartelle preferite o filtrare i file con l'elenco di filtri.
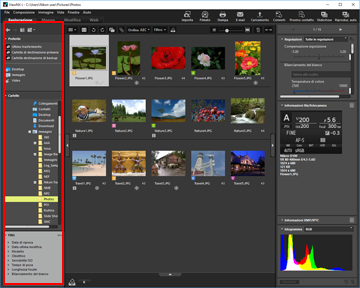
[Preferite]
Impostare le cartelle come cartelle preferite. Per informazioni dettagliate, vedere "Aggiunta di una cartella alle cartelle preferite".
[Cartelle]
Utilizzare per visualizzare le immagini o i filmati salvati in una cartella. Per informazioni dettagliate, vedere "Spostamento/copia/duplicazione di un file o di una cartella".
[Filtri]
Visualizzare le immagini selezionando le opzioni di filtraggio. Per informazioni dettagliate, vedere "Filtraggio di immagini con l'elenco di filtri".
Palette [Regolazioni/Metadati]
La palette [Regolazioni/Metadati] consente di visualizzare i metadati delle immagini e di modificare i metadati o regolare le immagini.
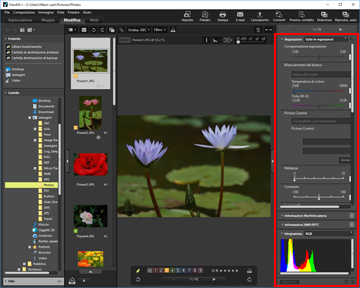
[Regolazioni]
È possibile regolare le immagini. Per informazioni dettagliate fare riferimento a "Regolazione di immagini".
[Informazioni file/fotocamera]
Visualizza le informazioni relative al file di immagine. Per informazioni dettagliate, vedere "Visualizzazione/modifica delle informazioni incorporate nelle immagini".
[Informazioni XMP/IPTC]
Visualizza le informazioni XMP/IPTC e consente di modificarle. Per informazioni dettagliate, vedere "Visualizzazione/modifica delle informazioni incorporate nelle immagini".
[Istogramma]
Visualizza gli istogrammi. Per informazioni dettagliate, vedere "Istogramma nella palette [Regolazioni/Metadati]" in "Visualizzazione dell'istogramma".
Ridimensionamento delle palette o dell'Area di visualizzazione immagine
Trascinare il bordo fra una palette e l'Area di visualizzazione immagine per ridimensionare ciascuna area visualizzata.
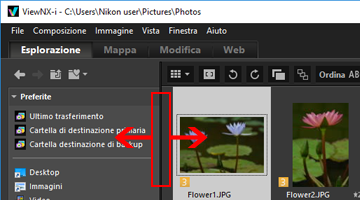
Selezione di un altra modalità di visualizzazione
In ViewNX-i, passando ad un'altra modalità di visualizzazione, è possibile visualizzare l'elenco di miniature filmati memorizzati in una cartella o selezionare un'immagine per ingrandirla.
- Dal menu di selezione della visualizzazione, selezionare la modalità di visualizzazione desiderata.
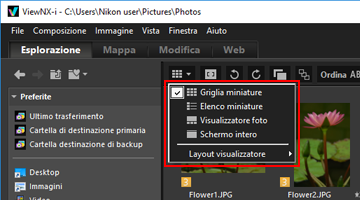 È possibile selezionare una modalità di visualizzazione fra le seguenti.
È possibile selezionare una modalità di visualizzazione fra le seguenti.
Modalità di visualizzazione
Quando l'area di lavoro è [Esplorazione], [Modifica] o [Web]:
 (Griglia miniature)
(Griglia miniature)Visualizza le miniature affiancate in una griglia nell'Area di visualizzazione immagine.
 (Elenco miniature)
(Elenco miniature)Visualizza le miniature affiancate e relative informazioni dettagliate come elenco nell'Area di visualizzazione immagine (diverso da [Web]).
 /
/  /
/  (Visualizzatore foto)
(Visualizzatore foto)Visualizza un'immagine o un filmato ingranditi nell'Area di visualizzazione immagine. Le miniature sono allineate (Provino) nella parte inferiore o sinistra dell'Area di visualizzazione immagine per permettere la selezione dell'immagine o del filmato da ingrandire.
Il Provino non viene visualizzato quando è selezionato  [Nascondi Provino] in [Layout visualizzatore].
[Nascondi Provino] in [Layout visualizzatore].
 [Nascondi Provino] in [Layout visualizzatore].
[Nascondi Provino] in [Layout visualizzatore]. (Schermo intero)
(Schermo intero)Usa l'intero schermo del monitor per visualizzare un'immagine o un filmato ingranditi
Schermo intero sul monitor secondario
Il comando è disponibile solo quando viene rilevato un ambiente a schermi multipli. In un ambiente a schermi multipli è possibile utilizzare ViewNX-i in visualizzazione normale sullo schermo principale e visualizzare un'immagine o filmato selezionati in modo schermo intero sul monitor aggiuntivo.
Per informazioni dettagliate, vedere "Uso di più schermi".
Quando l'area di lavoro è [Mappa]:
 (Provino (orizzontale))
(Provino (orizzontale))Visualizza il Provino in orizzontale.
 (Provino (verticale))
(Provino (verticale))Visualizza il Provino in verticale.
 (Nascondi Provino)
(Nascondi Provino)Nasconde il Provino.
 (Schermo intero)
(Schermo intero)Utilizza l'intero schermo del monitor per visualizzare la mappa.
Schermo intero sul monitor secondario
Il comando è disponibile solo quando viene rilevato un ambiente a schermi multipli. In un ambiente a schermi multipli è possibile utilizzare ViewNX-i in visualizzazione normale sullo schermo principale e visualizzare un'immagine o filmato selezionati in modo schermo intero sul monitor aggiuntivo.
Per informazioni dettagliate, vedere "Uso di più schermi".
Selezione della modalità di visualizzazione tra [Schermo intero] e [Schermo intero]
Il menu di modifica della modalità di visualizzazione si trova in alto a sinistra nella schermata.
Fare clic su  in alto a destra nella schermata per ritornare alla modalità di visualizzazione precedente.
in alto a destra nella schermata per ritornare alla modalità di visualizzazione precedente.
 in alto a destra nella schermata per ritornare alla modalità di visualizzazione precedente.
in alto a destra nella schermata per ritornare alla modalità di visualizzazione precedente.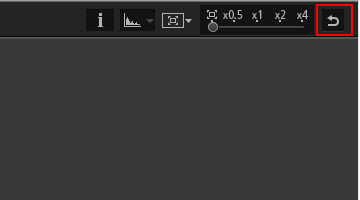
Confronta immagini
Nell'area di lavoro [Esplorazione] o [Modifica] è possibile suddividere l'Area di visualizzazione immagine per visualizzare due immagini diverse.
Per attivare la visualizzazione di confronto, selezionare [Confronta 2 immagini] sotto [Layout visualizzatore] nel menu di commutazione del modo di visione.
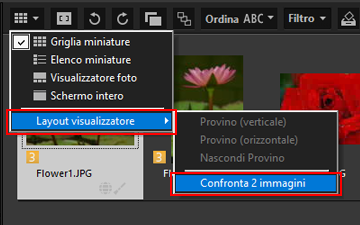
Per informazioni dettagliate, vedere "Caratteristiche e controlli della finestra di ViewNX-i".
Visualizzazione del provino
Nel modo di visione [Visualizzatore foto], [Schermo intero] o [Confronta 2 immagini], è possibile visualizzare una fila di miniature delle immagini (Provino) nella parte inferiore o sinistra della finestra.
- Selezionare [Provino] nel menu [Finestra].
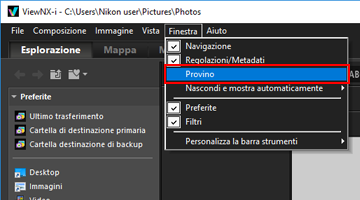 Si apre il Provino.Il Provino può essere visualizzato in verticale o orizzontale, oppure può essere nascosto. Selezionare [Provino (verticale)], [Provino (orizzontale)], oppure [Nascondi Provino] in [Layout visualizzatore] nel menu di commutazione del modo di visione.Fare clic su una miniatura nel Provino per visualizzare un'immagine fissa o un filmato ingranditi nell'Area di visualizzazione immagine.
Si apre il Provino.Il Provino può essere visualizzato in verticale o orizzontale, oppure può essere nascosto. Selezionare [Provino (verticale)], [Provino (orizzontale)], oppure [Nascondi Provino] in [Layout visualizzatore] nel menu di commutazione del modo di visione.Fare clic su una miniatura nel Provino per visualizzare un'immagine fissa o un filmato ingranditi nell'Area di visualizzazione immagine.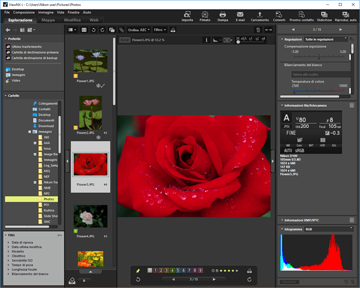
Visualizzazione del Cassetto delle foto
Fare clic su  nella parte inferiore della finestra per visualizzare il Cassetto delle foto, in cui è possibile raccogliere temporaneamente immagini o filmati provenienti da cartelle diverse senza spostarli dalla posizione attuale.
nella parte inferiore della finestra per visualizzare il Cassetto delle foto, in cui è possibile raccogliere temporaneamente immagini o filmati provenienti da cartelle diverse senza spostarli dalla posizione attuale.
 nella parte inferiore della finestra per visualizzare il Cassetto delle foto, in cui è possibile raccogliere temporaneamente immagini o filmati provenienti da cartelle diverse senza spostarli dalla posizione attuale.
nella parte inferiore della finestra per visualizzare il Cassetto delle foto, in cui è possibile raccogliere temporaneamente immagini o filmati provenienti da cartelle diverse senza spostarli dalla posizione attuale.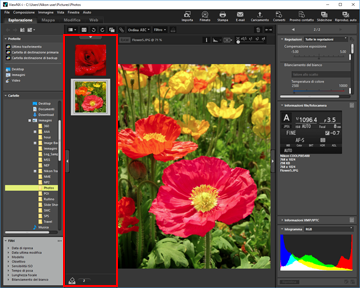
Per informazioni dettagliate sul Cassetto delle foto, vedere "Punto 5: Classificare immagini fisse o filmati".