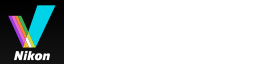- Home
- Visualizzazione o ordinamento di file
- Strumenti della finestra di ViewNX-i
- Visualizzazione delle ombre perse
Dimensione carattere
- S
- M
- L
Visualizzazione delle ombre perse
L'applicazione consente di controllare le ombre perse mostrando le parti sottoesposte con colori diversi. Se le ombre non sono perse, vengono visualizzate in bianco. Se sono perse, vengono visualizzate con un altro colore. Per informazioni sui colori utilizzati per la visualizzazione delle ombre perse, vedere "Colori della visualizzazione delle ombre perse". Non è possibile visualizzare le ombre perse di un filmato o file di dati "Image Dust Off" (NDF).
Informazioni sulle ombre perse
Quando una porzione scura di un oggetto è visualizzata in nero uniforme, si parla di "ombre perse". Se un oggetto ha un basso livello di contrasto e si esegue l'esposizione effettuando la lettura esposimetrica sulla parte chiara dell'oggetto, si potrebbe avere una perdita di dettaglio nelle zone d'ombra. Invece, se l'esposizione viene effettuata sulla parte scura dell'oggetto, si può verificare il fenomeno di perdita delle alte luci dovuto alla sovraesposizione.
- Impostare il modo di visione su [Visualizzatore foto] e selezionare un'immagine per mostrare le ombre perse.
- Dal menu [Immagine], selezionare [Perdita di dettaglio nelle ombre].
Verranno visualizzate le ombre perse nell'immagine selezionata. Per informazioni sui colori utilizzati per la visualizzazione delle ombre perse, vedere "Colori della visualizzazione delle ombre perse".
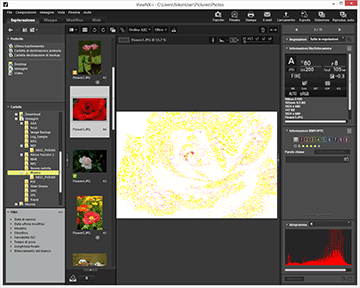 Le ombre perse resteranno anche se si modifica il modo di visione in [Schermo intero].Per impedire la visualizzazione le ombre perse, selezionare nuovamente [Perdita di dettaglio nelle ombre] nel menu [Immagine].
Le ombre perse resteranno anche se si modifica il modo di visione in [Schermo intero].Per impedire la visualizzazione le ombre perse, selezionare nuovamente [Perdita di dettaglio nelle ombre] nel menu [Immagine].
Altri metodi disponibili
- Premere il tasto "S".
- In alternativa, per visualizzare le ombre perse è possibile visualizzare un'immagine nel modo [Schermo intero], fare clic con il pulsante destro del mouse (o tenere premuto il tasto "Controllo" e fare clic in Mac OS), quindi selezionare [Perdita di dettaglio nelle ombre].
Colori della visualizzazione delle ombre perse
Se in un'immagine si sono persi i dettagli in corrispondenza delle ombre, l'area con valori pari a 1 o superiori di ciascun canale verrà visualizzata in bianco. Le aree con valori dei canali rosso, verde, e/o blu pari a 0 verranno visualizzate in un altro colore. Facendo riferimento all'Istogramma, è possibile controllare lo stato di ciascun canale di colore.
Nero
Questa area contiene valori pari a 0 per i canali rosso, verde e blu.
Blu
Questa area contiene valori pari a 0 per i canali rosso e verde.
Verde
Questa area contiene valori pari a 0 per i canali rosso e blu.
Rosso
Questa area contiene valori pari a 0 per i canali verde e blu.
Ciano
Questa area contiene valori pari a 0 per il canale rosso.
Magenta
Questa area contiene valori pari a 0 per il canale verde.
Giallo
Questa area contiene valori pari a 0 per il canale blu.
Bianco
Tutti i valori di quest'area sono superiori a 0.
- Argomenti correlati
- Visualizzazione delle alte luci perse
- Visualizzazione dell'istogramma