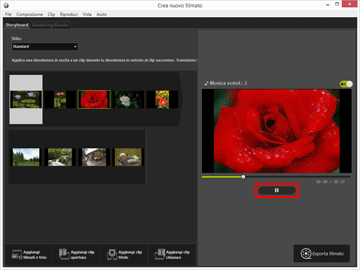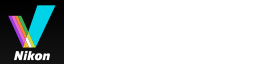- Home
- Modifica di filmati (ViewNX-Movie Editor)
- Introduzione
- Punto 1: Organizzare immagini fisse e filmati nello storyboard
Dimensione carattere
- S
- M
- L
Punto 1: Organizzare immagini fisse e filmati nello storyboard
- Preparazione di file di filmati e immagini
- Aggiunta e organizzazione delle origini nella finestra di creazione filmato
Preparazione di file di filmati e immagini
- I file di immagini e filmati catturati con una fotocamera digitale Nikon possono essere utilizzati come origini, se sono stati salvati nei formati elencati di seguito.
File di immagini:JPEG, TIFF, RAW (NEF, NRW)File di filmati:MOV, AVI、MP4 (H.264/AAC)
- Se si utilizzano file di immagini o filmati salvati su una card di memoria, copiarli sul disco rigido del computer prima della registrazione.
Aggiunta e organizzazione delle origini nella finestra di creazione filmato
È possibile aggiungere file di immagini e filmati alle origini organizzate nello Storyboard nella finestra di creazione filmato.
- Fare clic sul pulsante [
 Aggiungi filmati e foto] nella finestra di creazione filmato.
Aggiungi filmati e foto] nella finestra di creazione filmato.
 Fare clic su [OK] nella finestra di conferma visualizzata, in cui si chiede se si desidera passare alla finestra di ViewNX-i per selezionare l'origine.
Fare clic su [OK] nella finestra di conferma visualizzata, in cui si chiede se si desidera passare alla finestra di ViewNX-i per selezionare l'origine.
- Selezionare i file di immagini e filmati nella finestra del browser di ViewNX-i, quindi fare clic su
 .
I fili di filmati (file indicati con
.
I fili di filmati (file indicati con ) e i file di immagini selezionati vengono aggiunti allo Storyboard.
) e i file di immagini selezionati vengono aggiunti allo Storyboard.
Per aggiungere i file allo Storyboard è anche possibile trascinarli direttamente da Risorse del computer (Windows) o dal Finder (Mac OS).
Eseguire tutte le operazioni di riorganizzazione di filmati, immagini e altre origini nello Storyboard.
Per organizzare i file di immagini o filmati nell'ordine di riproduzione desiderato, è possibile trascinarli nello Storyboard.
Riproduzione
È possibile visualizzare un'anteprima dello Storyboard facendo clic in qualsiasi momento su  nell'area di anteprima.
nell'area di anteprima.
 nell'area di anteprima.
nell'area di anteprima.Nell'area di anteprima sono disponibili i seguenti controlli per i filmati.
- XX:XX / XX:XX
- Visualizza nel formato "tempo di riproduzione attuale/tempo di riproduzione totale".

- Indica il punto di riproduzione o di pausa corrente. Trascinare per passare a qualsiasi punto di riproduzione.

- Fare clic per riprodurre un filmato creato.
- Durante la riproduzione, il pulsante passa a
 . Durante l'interruzione o la pausa, il pulsante viene visualizzato come
. Durante l'interruzione o la pausa, il pulsante viene visualizzato come  .
.
Facendo clic su un'origine nello Storyboard, l'origine viene visualizzata nella finestra di anteprima. Il file può essere riprodotto partendo dalla posizione visualizzata.