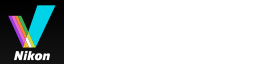- Home
- Modifica di filmati (ViewNX-Movie Editor)
- Operazioni dettagliate
- Esportazione di filmati (conversione/combinazione/creazione di filmati)
Dimensione carattere
- S
- M
- L
Esportazione di filmati (conversione/combinazione/creazione di filmati)
Lo Storyboard creato può essere esportato come nuovo file di filmato.
- Configurazione delle impostazioni di esportazione dei filmati
- Creazione di filmati per il caricamento sui social network
Configurazione delle impostazioni di esportazione dei filmati
- Fare clic su
 .
.
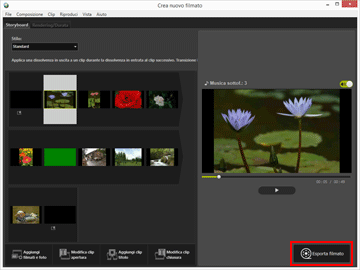 Viene visualizzata la finestra [Esporta filmato].
Viene visualizzata la finestra [Esporta filmato].
- Configurare le impostazioni.
Finestra [Esporta filmato]
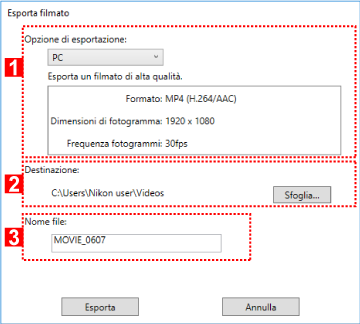
Impostando le voci elencate di seguito e facendo clic su [Esporta], lo Storyboard creato e il file di filmato vengono esportati come nuovo file di filmato.
Le voci visualizzate variano in base alla voce selezionata nella finestra delle impostazioni generali.
1
[Opzione di esportazione:]
Selezionando [Modifica filmato] nella finestra delle impostazioni generali e specificando uno dei metodi di esportazione elencati di seguito, vengono visualizzati i dettagli e le impostazioni avanzate del metodo di esportazione (Formato:, Dimensioni di fotogramma:, Frequenza fotogrammi:).
- [PC]
- Esportazione di un filmato con alta qualità d'immagine. Non è possibile esportare filmati di durata pari o superiore a 60 minuti.
- [YouTube]
- Esportazione di un filmato di dimensioni ridotte per YouTube. Non è possibile esportare filmati di durata pari o superiore a 15 minuti o di dimensioni pari o superiori a 2 GB.
- [Social network]
- Esportazione di un filmato di dimensioni ridotte da caricare sui social network. Non è possibile esportare filmati di durata pari o superiore a 15 minuti o di dimensioni pari o superiori a 1 GB.
- [Avanzata]
- Esportazione di un filmato con le impostazioni avanzate desiderate (Formato:, Dimensioni di fotogramma:, Frequenza fotogrammi:). Non è possibile esportare filmati di durata pari o superiore a 60 minuti.
2
[Destinazione:]
Viene visualizzata la cartella di destinazione per il salvataggio. Per cambiare destinazione, fare clic su [Sfoglia...] e selezionare una cartella diversa.
3
[Nome file:]
Viene visualizzato il nome del file di filmato. Per cambiarlo, fare clic sulla casella di input e immettere il nuovo nome del file.
Se si seleziona [Esporta parte] nella finestra delle impostazioni generali
Se si seleziona un file di filmato ritagliato in ViewNX-i, avviare ViewNX-Movie Editor e fare clic su [Esporta parte] nella finestra delle impostazioni generali. Sarà quindi possibile scegliere i metodi di esportazione elencati di seguito.
- [Veloce]
- Per estrarre rapidamente la porzione specificata per la riproduzione in ViewNX-i (elaborata in incrementi di 1 sec. circa/solo filmati H.264).
- [Avanzata]
- Per esportare la porzione specificata per la riproduzione in ViewNX-i, utilizzando le impostazioni desiderate.
Se si seleziona [Combina filmati] nella finestra delle impostazioni generali
Se si selezionano più filmati registrati con le stesse impostazioni in ViewNX-i, avviare ViewNX-Movie Editor e fare clic su [Combina filmati] nella finestra delle impostazioni generali. Verrà quindi visualizzato il metodo di esportazione indicato di seguito.
- [Veloce]
- Per combinare rapidamente i filmati selezionati creando un file di filmato unico.
Elementi da impostare
I metodi di esportazione visualizzati variano in base alla voce selezionata nella finestra delle impostazioni generali. Selezionando [Esporta parte] o [Modifica filmato] e visualizzando la finestra [Esporta filmato], è possibile selezionare [Avanzata] per impostare o verificare le voci elencate di seguito. Le voci visualizzate o disponibili variano in base al tipo di origine o al metodo di esportazione selezionato.
[Formato:]
Selezionare il formato del file tra i 3 tipi elencati di seguito.
- [MP4 (H.264/AAC)]
- Estensione: .mp4
- Formato di compressione video: H.264
- Formato audio: AAC
- [MOV (H.264/AAC)]
- Estensione: .mov
- Formato di compressione video: H.264
- Formato audio: AAC
- [MOV (H.264/Linear PCM)]
- Estensione: .mov
- Formato di compressione video: H.264
- Formato audio: Linear PCM
Selezionare [MOV (H.264/AAC)] per ottenere un file di dimensioni più piccole durante l'esportazione del filmato.
[Dimensioni di fotogramma:]
Le voci selezionabili variano in base a fattori come il rapporto larghezza/altezza delle immagini del firmato da esportare.
- 640 x 424 (3:2)
- 640 x 480 (4:3)
- 960 x 540 (16:9)
- 1280 x 720 (16:9)
- 1920 x 1080 (16:9)
Le dimensioni predefinite vengono selezionate in base alle dimensioni delle immagini e dei filmati utilizzati nello Storyboard.
Se lo Storyboard comprende solo immagini fisse, viene selezionato il formato [1920 x 1080].
[Frequenza fotogrammi:]
Viene visualizzato il numero di fotogrammi al secondo per il filmato da esportare. L'applicazione seleziona la frequenza fotogrammi ottimale in base al metodo di esportazione selezionato (50 fps/60 fps per [PC] e 24 fps/25 fps/30 fps per [YouTube] o [Social network]).
Nome del file e destinazione di salvataggio
Durante l'esportazione è possibile specificare il nome del file e la destinazione di salvataggio.
[Nome file:]
Immettere il nome file del filmato esportato.
Se il numero di caratteri del nome del file e del nome della cartella è superiore al limite, il pulsante [Esporta] nella parte inferiore della schermata viene temporaneamente disabilitato (solo Windows).
[Destinazione:]
Impostare la destinazione di salvataggio del filmato da esportare.
Impostazione della dimensione del filmato creato
Le dimensioni del filmato creato vengono determinate automaticamente in base a quelle del file di filmato più grande (ossia il filmato con le dimensioni maggiori in termini di pixel orizzontali e verticali) contenuto nello Storyboard, con l'ordine di priorità descritto di seguito.
- Se il metodo di esportazione prescelto è [PC] o [YouTube]:
- Viene utilizzato il formato [1920 x 1080] se il file di origine ha dimensioni pari o superiori a [1920 x 1080].
- Se il metodo di esportazione prescelto è [Social network]:
- Viene utilizzato il formato [1280 x 720] se il file di origine ha dimensioni pari o superiori a [1280 x 720].
- Se il rapporto larghezza/altezza delle immagini del filmato è 3:2:
- Viene utilizzato il formato [640 x 424].
- Se il rapporto larghezza/altezza delle immagini del filmato è 4:3:
- Viene utilizzato il formato [640 x 480].
- In tutti gli altri casi:
- Viene utilizzato il formato [1280 x 720].
Informazioni sul numero di fotogrammi al secondo
Il numero effettivo di fotogrammi al secondo per l'impostazione di [Frequenza fotogrammi:] è conforme a quanto segue.
- 24 fps: riproduzione a 23,976 fotogrammi al secondo.
- 25 fps: riproduzione a 25 fotogrammi al secondo.
- 30 fps: riproduzione a 29,97 fotogrammi al secondo.
- 50 fps: riproduzione a 50 fotogrammi al secondo.
- 60 fps: riproduzione a 59,94 fotogrammi al secondo.
Creazione di filmati per il caricamento sui social network
Durante l'esportazione di filmati, è possibile selezionare [YouTube] o [Social network] come metodo di esportazione. Queste impostazioni determinano una riduzione delle dimensioni del file e la configurazione di altre caratteristiche al fine di semplificare il caricamento dei filmati.
- Nella finestra [Esporta filmato], selezionare [YouTube] o [Social network].
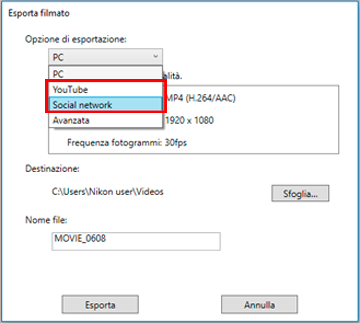
- Fare clic su [Esporta].
Se il filmato ha una durata pari o superiore a 15 minuti o il file ha dimensioni superiori a 2 GB (per YouTube o NIKON IMAGE SPACE) o 1 GB (per i social network), viene visualizzato un messaggio di errore e il filmato non viene esportato. Ritornare allo Storyboard e modificare le origini.