The Wi-Fi Prompt
With some cameras, tapping [Download pictures] or [Remote photography] in the  tab will display a Wi-Fi prompt. Tap [OK]. The SnapBridge app will automatically connect the smart device and camera via Wi-Fi.
tab will display a Wi-Fi prompt. Tap [OK]. The SnapBridge app will automatically connect the smart device and camera via Wi-Fi.
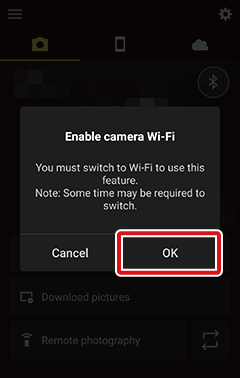
The “Join Network” Prompt
If you tap [CONNECT] when prompted to let SnapBridge join a Wi-Fi network, SnapBridge will automatically connect the smart device to the network via Wi-Fi.
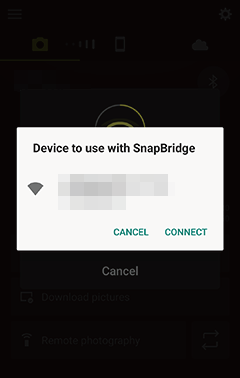
With some cameras, tapping [Download pictures] or [Remote photography] in the  tab will display a Wi-Fi prompt. Tap [OK].
tab will display a Wi-Fi prompt. Tap [OK].
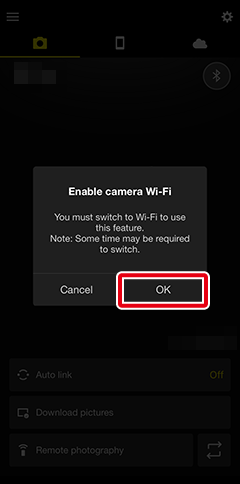
The “Join Network” Prompt
If you tap [Join] when prompted to let SnapBridge join a Wi-Fi network, SnapBridge will automatically connect the smart device to the network via Wi-Fi.
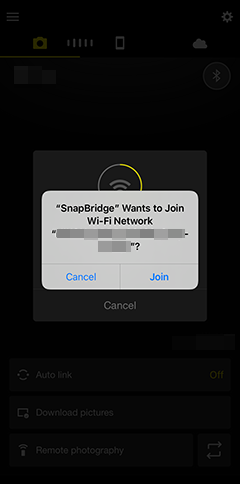
The “Camera and Wi-Fi Connection” Prompt
After reading the instructions, tap [Open the device settings app].
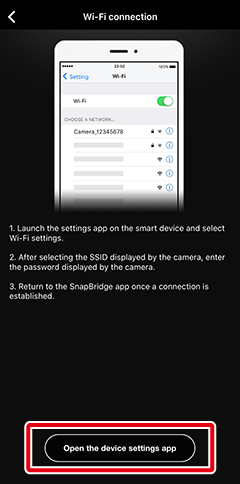
The iOS Settings app will open.
Tap [< Settings] to open the [Settings] app, then tap [Wi-Fi] at the top of the screen.
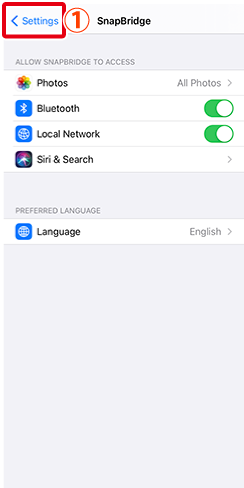
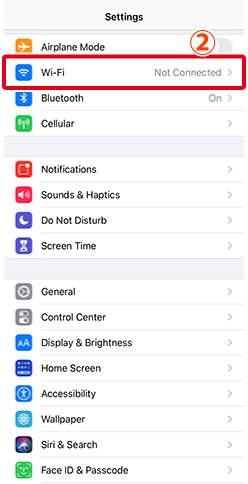
Tap the camera name.
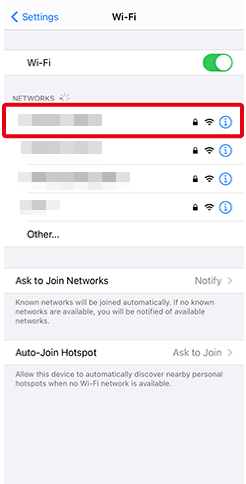
If you are prompted to enter a password, enter the password registered on the camera.
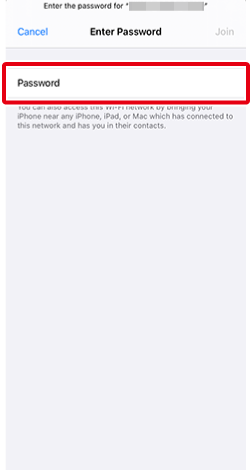
- See Passwords for details on checking the password.
- Passwords are case-sensitive.
- After you have entered the password once, you will no longer need to enter the password to connect. However, you will be required to enter the password again if it has been changed.
The password can be viewed or changed in the camera menus.
- Nikon Z Mount Mirrorless Cameras:
Setup menu > [Connect to smart device] > [Wi-Fi connection] > [Wi-Fi connection settings] > [Password] - Digital SLR Cameras:
Setup menu > [Wi-Fi] > [Network settings] > [Password] - Compact Digital Cameras:
Network menu > [Wi-Fi] > [Network settings] > [Password] - Action Cameras:
Setup menu > [Camera settings] > [Network menu] > [Wi-Fi] > [Network settings] > [Password]
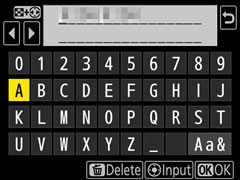
- Nikon Z Mount Mirrorless Cameras:
- We recommend that you change your password to protect your privacy.
