Location Data Accuracy
Choose how often the smart device updates location data when 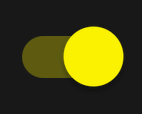 (on) is selected for [Auto link] > [Location data] in the
(on) is selected for [Auto link] > [Location data] in the  tab. Updating less frequently limits the accuracy of the data recorded but also reduces power consumption.
tab. Updating less frequently limits the accuracy of the data recorded but also reduces power consumption.
-
Tap [Auto link] in the
 tab.
tab.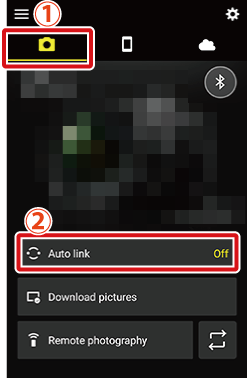
-
Tap the [Auto link] switch to
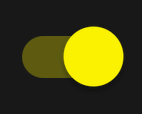 (on).
(on).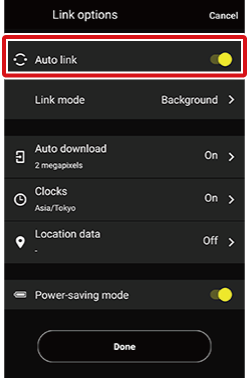
-
Tap [Location data].
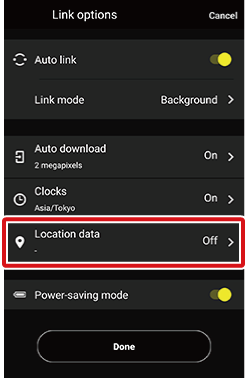
-
Tap [Location data] to on (
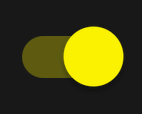 ).
).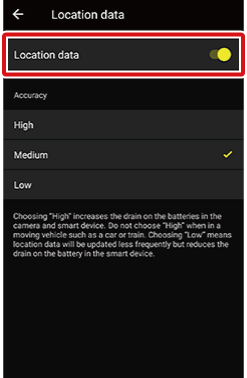
-
Enabling [Location data] grants access to accuracy options.
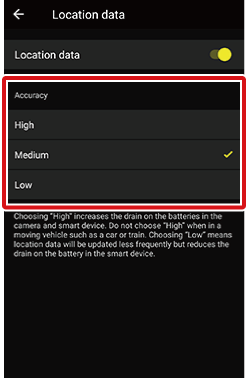
-
Tap the desired option.
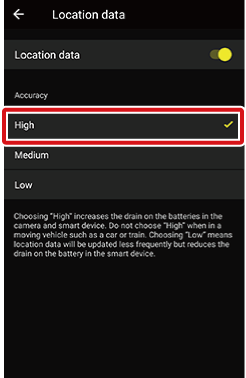
-
Tap
 to return to the previous display.
to return to the previous display.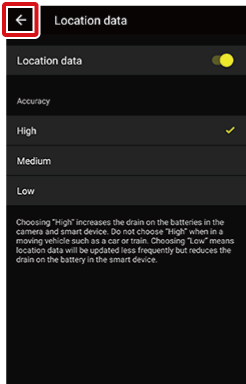
-
Tap [Done] to exit to the
 tab.
tab.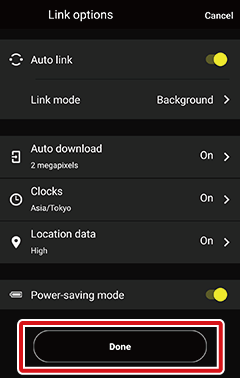
Android Version 12 or Later
If precise location data is not enabled, the acquired location data may not match the actual location data even if the location data accuracy is set to [High]. For information on using high accuracy, see the documentation for your smart device.
Choose how often the smart device updates location data when 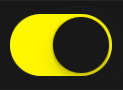 (on) is selected for [Auto link] > [Location data] in the
(on) is selected for [Auto link] > [Location data] in the  tab. Updating less frequently limits the accuracy of the data recorded but also reduces power consumption.
tab. Updating less frequently limits the accuracy of the data recorded but also reduces power consumption.
-
Tap [Auto link] in the
 tab.
tab.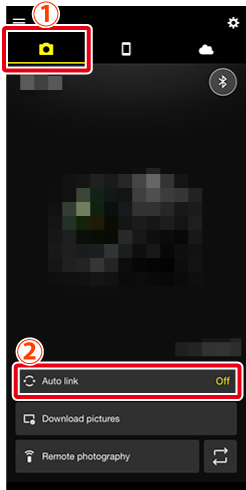
-
Tap the [Auto link] switch to
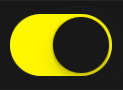 (on).
(on).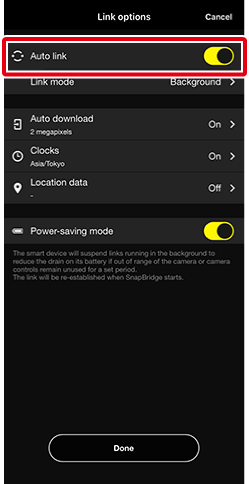
-
Tap [Location data].
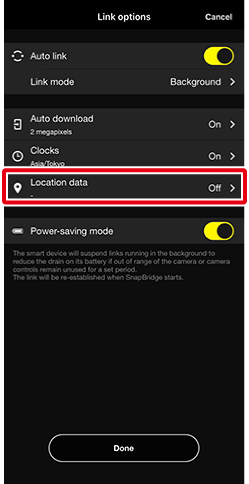
-
Tap [Location data] to on (
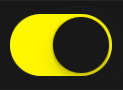 ).
).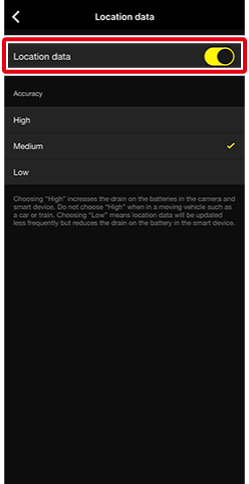
-
Enabling [Location data] grants access to accuracy options.
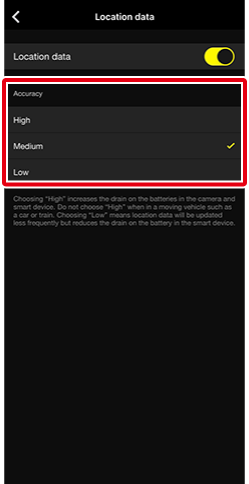
-
Tap the desired option.
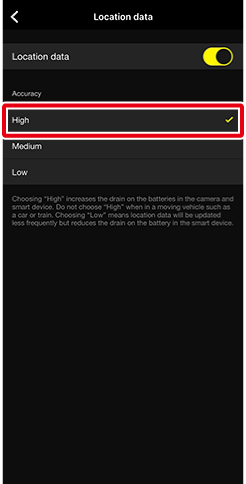
-
Tap
 to return to the previous display.
to return to the previous display.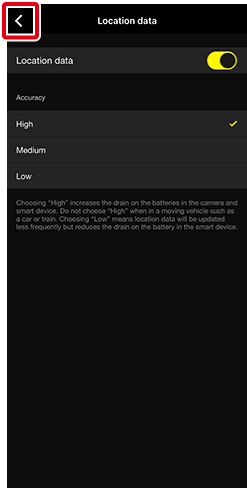
-
Tap [Done] to exit to the
 tab.
tab.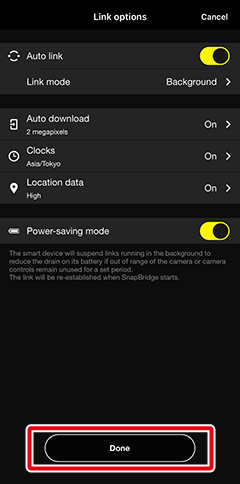
If [Accuracy] is [Low]
To grant SnapBridge access to location data, launch the iOS settings app and go to [SnapBridge] > [Location].
iOS 14 or Later
If precise location data is not enabled, a dialog about location data accuracy will be displayed. Follow the on-screen instructions to enable precise location. The precision of location data cannot be adjusted if precise location is not enabled.
