Downloading Pictures as They Are Taken
To download photos as they are taken, enable auto download as described below.
Auto Download
Auto download is available with JPEG and HEIF pictures only. Auto download of NEF/NRW (RAW) pictures, TIFF pictures, and videos is not supported.
- HEIF is available only when HLG is chosen for tone mode on cameras that support tone-mode selection.
- Depending on the camera, JPEG or HEIF copies may be downloaded in place of NEF/NRW (RAW) pictures.
- In the case of pictures created at image quality settings of NEF/NRW (RAW) + JPEG or NEF (RAW) + HEIF, only the JPEG or HEIF copy will be downloaded.
- Pictures copied from the camera via auto download are imported at a size of 2 megapixels. Some cameras also offer a size option of 8 megapixels for auto download. Pictures taken using cameras that support tone-mode selection with HLG chosen for tone mode and an NEF (RAW) option selected for image quality will be downloaded in HEIF at a size of 2 megapixels, regardless of the option chosen for download size.
- Auto download is not available when the camera and smart device are connected via Wi-Fi AP mode.
- See here for information on what to do if auto download is unavailable.
Disabling Auto Download
To disable auto download, select [Auto link] in the  tab and slide the [Auto download] switch to
tab and slide the [Auto download] switch to 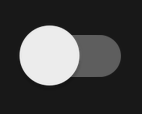 (off).
(off).
Selecting Photos for Download
On some cameras, the camera menu or playback screen can be used to select photos to automatically download to your smart device. Videos cannot be selected. For more information, see the documentation provided with the camera.
Related Links
Tap [Auto link] in the
 tab.
tab.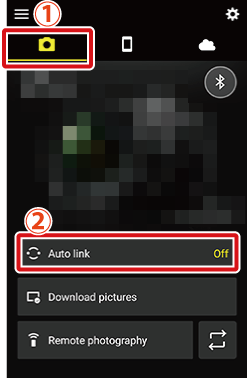
Tap the [Auto link] switch to
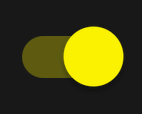 (on).
(on).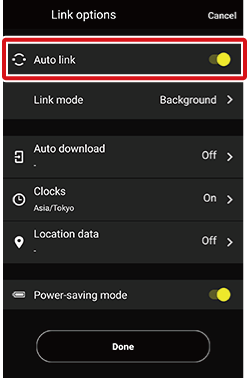
Tap [Auto download].
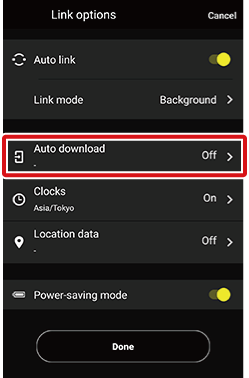
Tap [Auto download] to on (
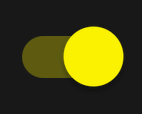 ).
).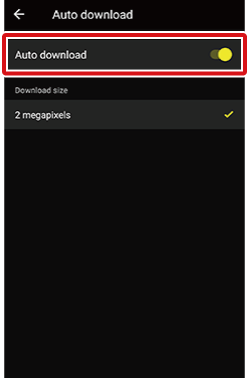
Choosing a Size for Auto Download
Some cameras offer a choice of two sizes for auto download: 2 megapixels and 8 megapixels. Tap the desired option.
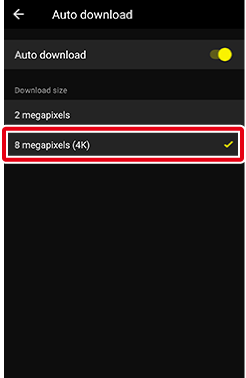
- Pictures taken using cameras that support tone-mode selection with HLG chosen for tone mode and an NEF (RAW) option selected for image quality will be downloaded in HEIF at a size of 2 megapixels, regardless of the option chosen for download size.
Tap
 to return to the previous display.
to return to the previous display.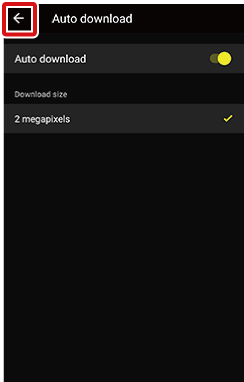
Tap [Done] to exit to the
 tab.
tab.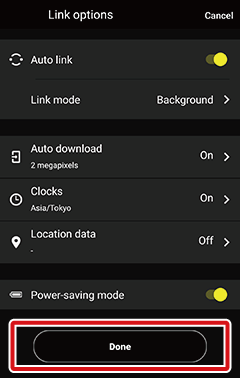
A
 icon appears in the
icon appears in the  tab if the SnapBridge app detects that the camera stores pictures marked for download. When the app is ready to download the pictures, the
tab if the SnapBridge app detects that the camera stores pictures marked for download. When the app is ready to download the pictures, the  icon will clear from the display and auto download will begin.
icon will clear from the display and auto download will begin.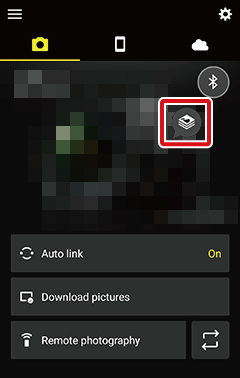
[Auto Link] > [Link Mode] in the  Tab
Tab
The [Link mode] item offers a choice of [Foreground] and [Background]. [Background] is selected by default.
Pictures Not Downloading?
If [Foreground] is selected for [Auto link] > [Link mode] in the  tab, pictures will not be downloaded to the smart device automatically when the SnapBridge app is running in the background. Pictures will only be downloaded when the SnapBridge app is displayed (running in the foreground) on the smart device.
tab, pictures will not be downloaded to the smart device automatically when the SnapBridge app is running in the background. Pictures will only be downloaded when the SnapBridge app is displayed (running in the foreground) on the smart device.
8 Megapixel Download Interrupted
Using the camera for such purposes as viewing videos or retouching pictures may interrupt download of 8 megapixel pictures.
- If [Foreground] is chosen for [Auto link] > [Link mode] in the
 tab, download will resume automatically when the camera is no longer busy.
tab, download will resume automatically when the camera is no longer busy. - If [Background] is chosen for [Auto link] > [Link mode] in the
 tab, you will be able to start download again after ending the task in progress on the camera.
tab, you will be able to start download again after ending the task in progress on the camera.
Auto Download
Auto download is available with JPEG and HEIF pictures only. Auto download of NEF/NRW (RAW) pictures, TIFF pictures, and videos is not supported.
- HEIF is available only when HLG is chosen for tone mode on cameras that support tone-mode selection.
- Depending on the camera, JPEG or HEIF copies may be downloaded in place of NEF/NRW (RAW) pictures.
- In the case of pictures created at image quality settings of NEF/NRW (RAW) + JPEG or NEF (RAW) + HEIF, only the JPEG or HEIF copy will be downloaded.
- Pictures copied from the camera via auto download are imported at a size of 2 megapixels. Some cameras also offer a size option of 8 megapixels for auto download. Pictures taken using cameras that support tone-mode selection with HLG chosen for tone mode and an NEF (RAW) option selected for image quality will be downloaded in HEIF at a size of 2 megapixels, regardless of the option chosen for download size.
- Pictures taken with HLG chosen for tone mode on cameras that support tone-mode selection will not be downloaded automatically to devices running iOS 14 or earlier.
- Auto download is not available when the camera and smart device are connected via Wi-Fi AP mode.
- See here for information on what to do if auto download is unavailable.
Disabling Auto Download
To disable auto download, select [Auto link] in the  tab and slide the [Auto download] switch to
tab and slide the [Auto download] switch to 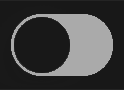 (off).
(off).
Selecting Photos for Download
On some cameras, the camera menu or playback screen can be used to select photos to automatically download to your smart device. Videos cannot be selected. For more information, see the documentation provided with the camera.
Related Links
Tap [Auto link] in the
 tab.
tab.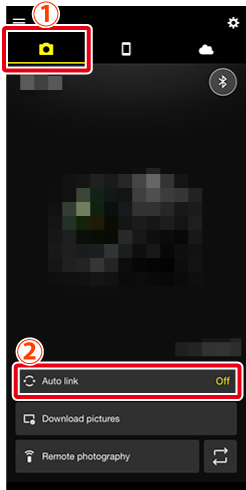
Tap the [Auto link] switch to
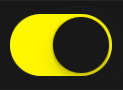 (on).
(on).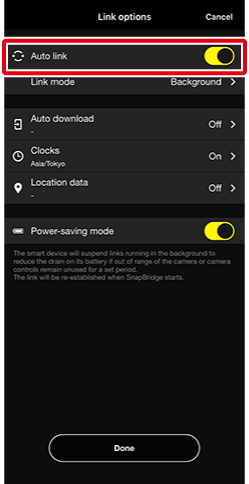
Tap [Auto download].
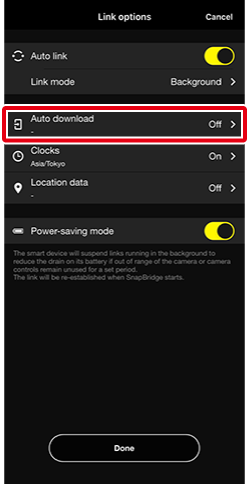
Tap [Auto download] to on (
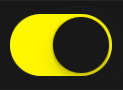 ).
).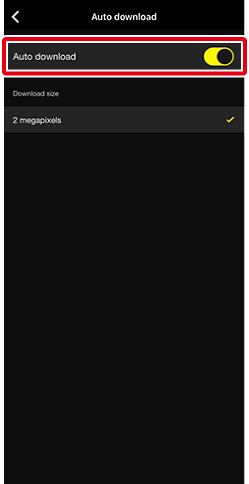
Choosing a Size for Auto Download
Some cameras offer a choice of two sizes for auto download: 2 megapixels and 8 megapixels. Tap the desired option.
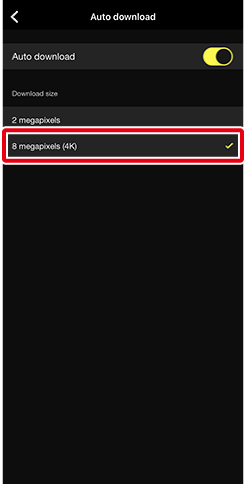
- Pictures taken using cameras that support tone-mode selection with HLG chosen for tone mode and an NEF (RAW) option selected for image quality will be downloaded in HEIF at a size of 2 megapixels, regardless of the option chosen for download size.
Tap
 to return to the previous display.
to return to the previous display.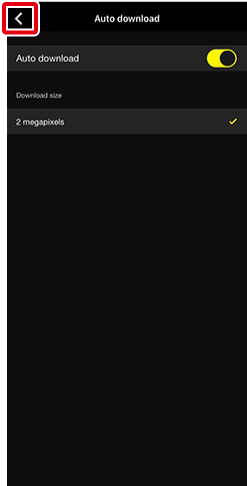
Tap [Done] to exit to the
 tab.
tab.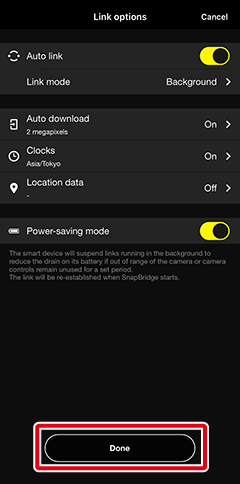
A
 icon appears in the
icon appears in the  tab if the SnapBridge app detects that the camera stores pictures marked for download. When the app is ready to download the pictures, the
tab if the SnapBridge app detects that the camera stores pictures marked for download. When the app is ready to download the pictures, the  icon will clear from the display and auto download will begin.
icon will clear from the display and auto download will begin.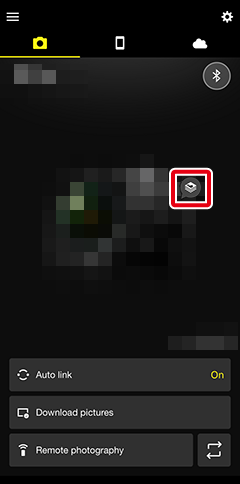
[Auto Link] > [Link Mode] in the  Tab
Tab
The [Link mode] item offers a choice of [Foreground] and [Background]. [Background] is selected by default.
Pictures Not Downloading?
- If [Foreground] is selected for [Auto link] > [Link mode] in the
 tab, pictures will not be downloaded to the smart device automatically when the SnapBridge app is running in the background. Pictures will only be downloaded when the SnapBridge app is displayed (running in the foreground) on the smart device.
tab, pictures will not be downloaded to the smart device automatically when the SnapBridge app is running in the background. Pictures will only be downloaded when the SnapBridge app is displayed (running in the foreground) on the smart device. - iOS may sometimes suspend auto download while SnapBridge is running in the background even when [Background] is selected for [Link mode]. Auto download will resume when the app is returned to the foreground.
8 Megapixel Download Interrupted
Using the camera for such purposes as viewing videos or retouching pictures may interrupt download of 8 megapixel pictures.
- If [Foreground] is chosen for [Auto link] > [Link mode] in the
 tab, download will resume automatically when the camera is no longer busy.
tab, download will resume automatically when the camera is no longer busy. - If [Background] is chosen for [Auto link] > [Link mode] in the
 tab, you will be able to start download again after ending the task in progress on the camera.
tab, you will be able to start download again after ending the task in progress on the camera.
