Remote Video Recording with Live View
The SnapBridge app lets you record videos remotely from a smart device via a Wi-Fi connection. Turn the camera on and tap [Remote photography] in the  tab. A list of the cameras that support this feature can be found here.
tab. A list of the cameras that support this feature can be found here.
Wi-Fi
- Remote video recording is performed through a Wi-Fi connection. If you are unable to connect via Wi-Fi, check here before tapping [Remote photography] again.
- Check that the camera is on before proceeding. You cannot connect the devices via Wi-Fi while the camera is off.
Remote Recording
- If you are using a digital SLR camera, tapping [Remote photography] in SnapBridge while live view is in effect will not display the remote photography dialog. Exit live view before proceeding.
- Before beginning remote recording, mount the camera on a tripod or place it on stable, level surface.
Wi‑Fi
The following SnapBridge functions are unavailable when the camera and smart device are connected via Wi-Fi:
- Automatic download of pictures taken (This function can be used when connected via Wi-Fi STA mode.)
- Clock synchronization (This function can be used when connected via Wi-Fi STA mode.)
- Embedding location data in pictures (This function can be used when connected via Wi-Fi STA mode.)
- Connecting to NIKON IMAGE SPACE (This function can be used when connected via Wi-Fi STA mode.)
- The [Nickname] option in the SnapBridge menu
- Bluetooth remote control
- Camera firmware download and transfer
To use these features, terminate the Wi-Fi connection. See here for details on terminating Wi-Fi connections. If you connected in Wi-Fi AP mode or Wi-Fi STA mode, exit the mode and pair the camera and smart device via Bluetooth.
Recording Videos
The procedure differs depending on whether the camera is currently connected via Wi-Fi AP mode or Wi-Fi STA mode, or via Bluetooth.
Wi-Fi AP Mode or Wi-Fi STA Mode
Tap [Remote photography] in the
 tab to display the view through the camera lens. Proceed to Step 3.
tab to display the view through the camera lens. Proceed to Step 3.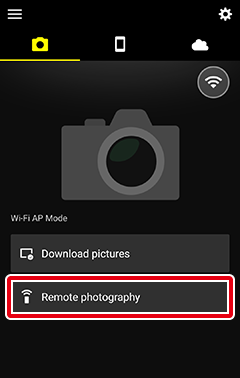
Bluetooth Connection (When the
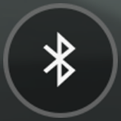 Icon is Displayed)
Icon is Displayed)Tap [Remote photography] in the
 tab and proceed to the next step.
tab and proceed to the next step.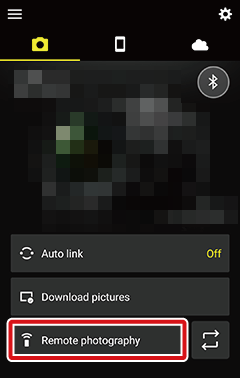
If you are prompted to switch to Wi-Fi, tap [OK] to connect. Shooting controls will be displayed once a Wi-Fi connection has been established.
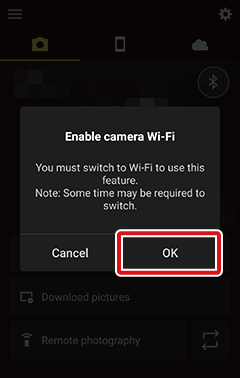
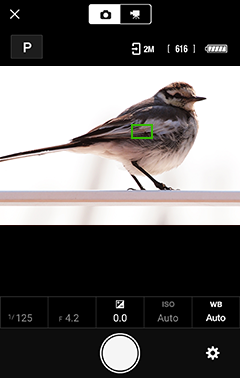
-
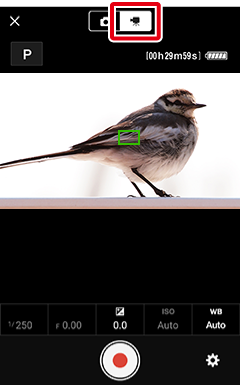
Choose the shooting mode (or exposure mode; P or M) and adjust shutter speed, aperture, exposure compensation, ISO sensitivity, and white balance as needed. Tap the area indicated by the red frame, then tap the desired value.
Note that some options may not be available depending on the camera or on camera settings.
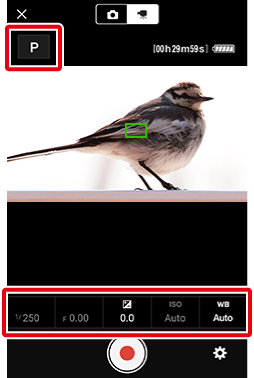
Adjusting Settings
Switching Between P and M Shooting Modes (Exposure Modes)
Tap the mode icon.
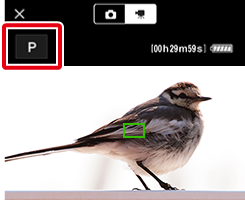
Tap the desired mode.
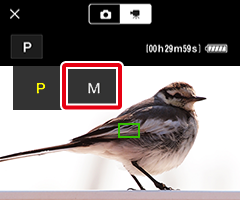
The selected mode will be displayed.
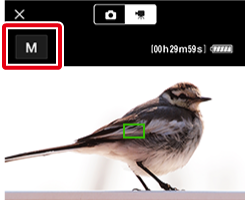
Changing the Shutter Speed and Aperture
Tap the desired item.
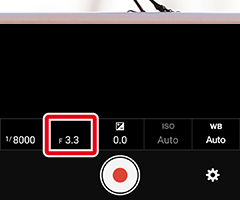
When the options are displayed, tap the desired option. The displayed options can be changed by swiping left and right.
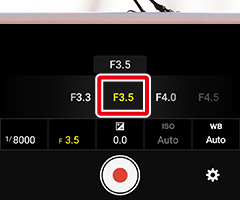
The selected option will be displayed.
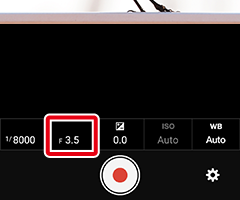
Check the focus or change the focus position.
Tap anywhere in the frame to focus on the selected location.
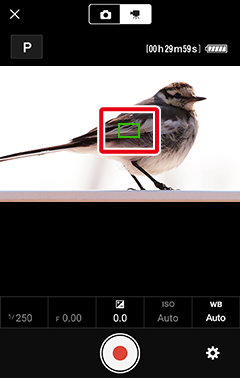
SnapBridge-Compatible Power Zoom Lenses
- You can adjust the zoom using SnapBridge when a NIKKOR Z lens featuring power zoom is attached to the camera.
The camera zooms out when W is pressed and zooms in when T is pressed.
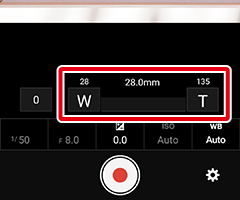
You can select the zoom speed by tapping a number. Tap the desired option.
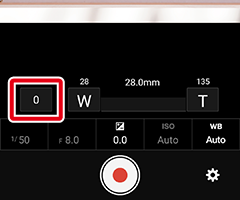
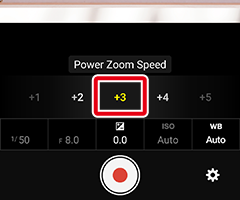
- Connecting to a camera compatible with [Power/Hi-Res Zoom collab] and using that function disables zoom adjustment on the SnapBridge app. Set [Power/Hi-Res Zoom collab] to [Off] on the camera to zoom using SnapBridge.
- You can adjust the zoom using SnapBridge when a NIKKOR Z lens featuring power zoom is attached to the camera.
Tap the button once to start video recording. While recording is in progress, the button changes to
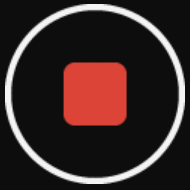 ; tap again to end recording.
; tap again to end recording.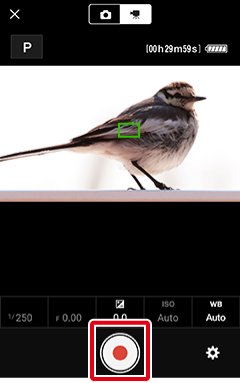
Tap
 to return to the
to return to the  tab when shooting is complete.
tab when shooting is complete.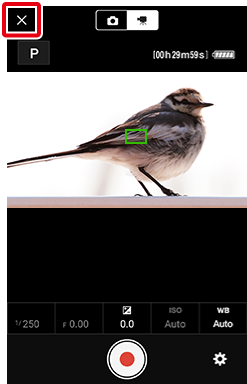
The Remote Recording Menu
To view the remote recording menu, tap the  button.
button.
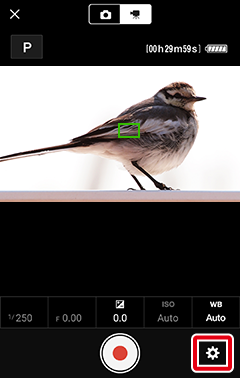
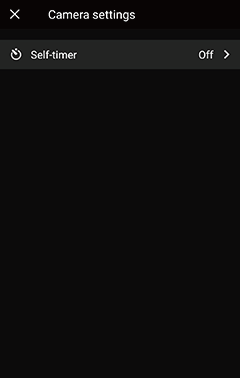
Wi-Fi
- Remote video recording is performed through a Wi-Fi connection. If you are unable to connect via Wi-Fi, check here before tapping [Remote photography] again.
- Check that the camera is on before proceeding. You cannot connect the devices via Wi-Fi while the camera is off.
Remote Recording
- If you are using a digital SLR camera, tapping [Remote photography] in SnapBridge while live view is in effect will not display the remote photography dialog. Exit live view before proceeding.
- Before beginning remote recording, mount the camera on a tripod or place it on stable, level surface.
Wi‑Fi
The following SnapBridge functions are unavailable when the camera and smart device are connected via Wi-Fi:
- Automatic download of pictures taken (This function can be used when connected via Wi-Fi STA mode.)
- Clock synchronization (This function can be used when connected via Wi-Fi STA mode.)
- Embedding location data in pictures (This function can be used when connected via Wi-Fi STA mode.)
- Connecting to NIKON IMAGE SPACE (This function can be used when connected via Wi-Fi STA mode.)
- The [Nickname] option in the SnapBridge menu
- Bluetooth remote control
- Camera firmware download and transfer
To use these features, terminate the Wi-Fi connection. See here for details on terminating Wi-Fi connections. If you connected in Wi-Fi AP mode or Wi-Fi STA mode, exit the mode and pair the camera and smart device via Bluetooth.
Recording Videos
The procedure differs depending on whether the camera is currently connected via Wi-Fi AP mode or Wi-Fi STA mode, or via Bluetooth.
Wi-Fi AP Mode or Wi-Fi STA Mode
Tap [Remote photography] in the
 tab to display the view through the camera lens. Proceed to Step 3.
tab to display the view through the camera lens. Proceed to Step 3.
Bluetooth Connection (When the
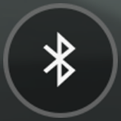 Icon is Displayed)
Icon is Displayed)Tap [Remote photography] in the
 tab and proceed to the next step.
tab and proceed to the next step.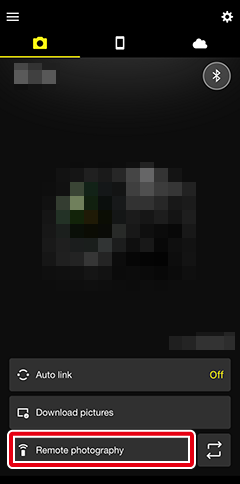
If you are prompted to switch to Wi-Fi, connect to the camera via Wi-Fi by following these instructions. Shooting controls will be displayed once a Wi-Fi connection has been established.
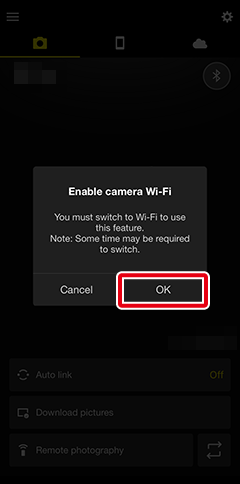
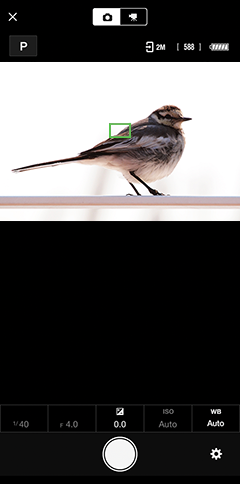
-

Choose the shooting mode (or exposure mode; P or M) and adjust shutter speed, aperture, exposure compensation, ISO sensitivity, and white balance as needed. Tap the area indicated by the red frame, then tap the desired value.
Note that some options may not be available depending on the camera or on camera settings.

Adjusting Settings
Switching Between P and M Shooting Modes (Exposure Modes)
Tap the mode icon.
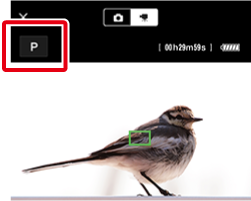
Tap the desired mode.
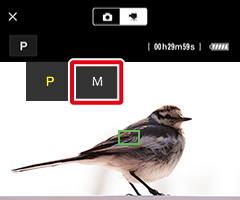
The selected mode will be displayed.
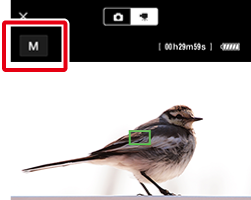
Changing the Shutter Speed and Aperture
Tap the desired item.
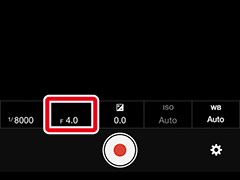
When the options are displayed, tap the desired option. The displayed options can be changed by swiping left and right.
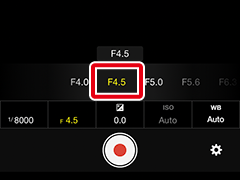
The selected option will be displayed.
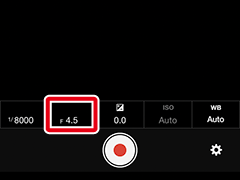
Check the focus or change the focus position.
Tap anywhere in the frame to focus on the selected location.
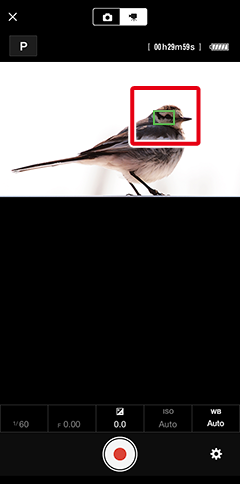
SnapBridge-Compatible Power Zoom Lenses
- You can adjust the zoom using SnapBridge when a NIKKOR Z lens featuring power zoom is attached to the camera.
The camera zooms out when W is pressed and zooms in when T is pressed.
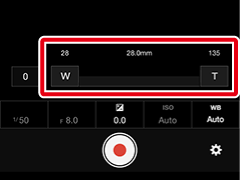
You can select the zoom speed by tapping a number. Tap the desired option.
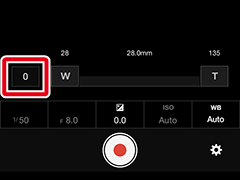
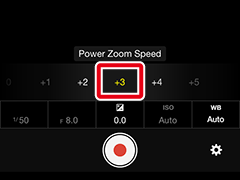
- Connecting to a camera compatible with [Power/Hi-Res Zoom collab] and using that function disables zoom adjustment on the SnapBridge app. Set [Power/Hi-Res Zoom collab] to [Off] on the camera to zoom using SnapBridge.
- You can adjust the zoom using SnapBridge when a NIKKOR Z lens featuring power zoom is attached to the camera.
Tap the button once to start video recording. While recording is in progress, the button changes to
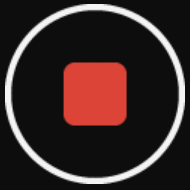 ; tap again to end recording.
; tap again to end recording.
Tap
 to return to the
to return to the  tab when shooting is complete.
tab when shooting is complete.
The Remote Recording Menu
To view the remote recording menu, tap the  button.
button.
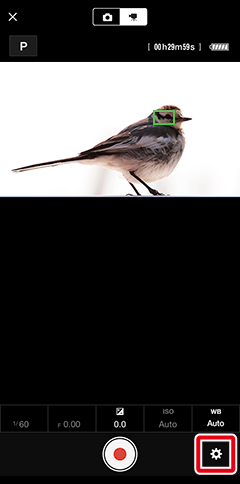
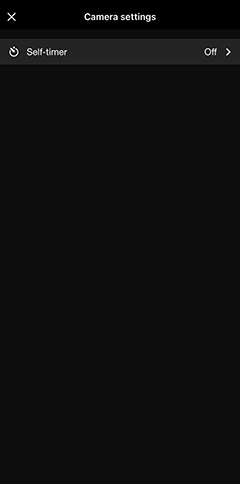

 to select video mode.
to select video mode.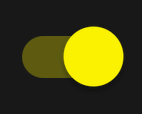 ) to record videos with the self-timer. The delay before the shutter is released can be chosen from [3], [5], and [10] seconds. Tap again to turn the timer off (
) to record videos with the self-timer. The delay before the shutter is released can be chosen from [3], [5], and [10] seconds. Tap again to turn the timer off (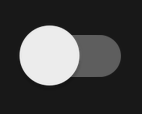 ).
).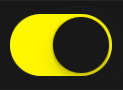 ) to record videos with the self-timer. The delay before the shutter is released can be chosen from [3], [5], and [10] seconds. Tap again to turn the timer off (
) to record videos with the self-timer. The delay before the shutter is released can be chosen from [3], [5], and [10] seconds. Tap again to turn the timer off (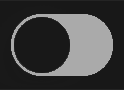 ).
).