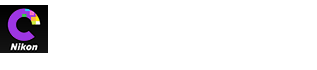- Start
- Aanpassingen kopiëren
Grootte lettertype
- K
- M
- L
Aanpassingen kopiëren
Beeldaanpassingen kunnen worden gekopieerd en toegepast op andere foto’s, zodat het proces voor het verbeteren van foto’s gemaakt onder gelijke omstandigheden wordt versneld.
Aanpassingen toevoegen aan de gereedschappenlijst
Huidige instellingen kunnen worden toegevoegd aan de menu’s in de gereedschappenlijst.
-
Selecteer een gereedschap uit de gereedschappenlijst en pas instellingen aan in het aanpassingenpalet. Hier hebben we belichtingscorrectie ingesteld op +1,50.
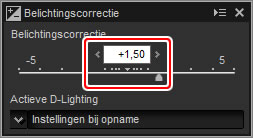
-
Selecteer Handmatige instelling registreren uit het keuzemenu in de gereedschappenlijst.
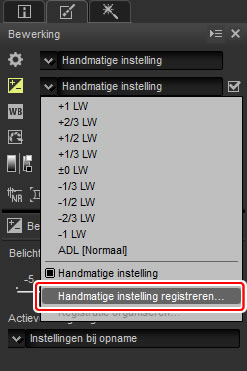
-
Voer een naam in voor de nieuwe instelling en klik op OK. In dit voorbeeld hebben we de instelling +1.5 genoemd.
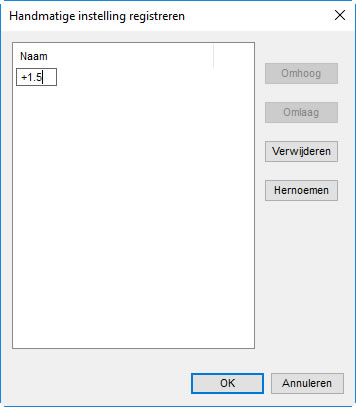
De nieuwe instelling is toegevoegd aan het keuzemenu en kan nu worden toegepast op andere foto’s. Dezelfde procedure kan worden gebruikt om instellingen aan het keuzemenu in het retoucheerpalet toe te voegen.
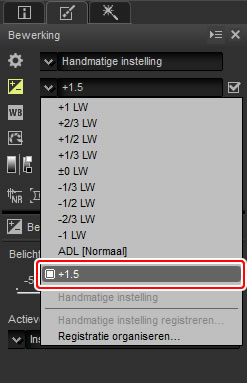
Het selecteren van Registratie organiseren uit het keuzemenu geeft een dialoogvenster weer waar u eerder opgeslagen instellingen kunt hernoemen of verwijderen.
De aanpassingenmanager
De aanpassingenmanager kan worden gebruikt om meerdere aanpassingen gelijktijdig toe te passen.
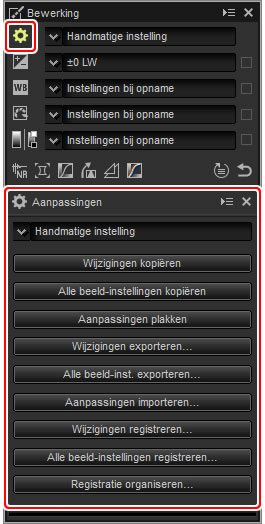
Kopiëren, opslaan en toevoegen van aanpassingen
Foto's converteren naar JPEG- of TIFF-formaat voorkomt dat eerdere aanpassingen worden gekopieerd, opgeslagen of toegevoegd aan het keuzemenu.
Aanpassingen kopiëren naar andere foto’s
Volg de onderstaande stappen om aanpassingen te kopiëren en ze toe te passen op andere beelden.
-
Pas instellingen aan in het bewerkingspalet. Hier hebben we belichtingscorrectie ingesteld op –1/2 lw en de Picture Control Levendig geselecteerd.
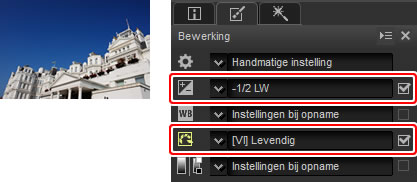
-
Klik op het aanpassingenmanager
 pictogram en selecteer Wijzigingen kopiëren of Alle beeld-instellingen kopiëren uit de opties in het aanpassingenpalet. Hier hebben we Alle beeld-instellingen kopiëren geselecteerd.
pictogram en selecteer Wijzigingen kopiëren of Alle beeld-instellingen kopiëren uit de opties in het aanpassingenpalet. Hier hebben we Alle beeld-instellingen kopiëren geselecteerd.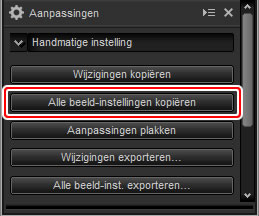
-
Selecteer beelden. In dit voorbeeld is het geselecteerde beeld al aangepast met behulp van de gereedschappen belichtingscorrectie en witbalans.
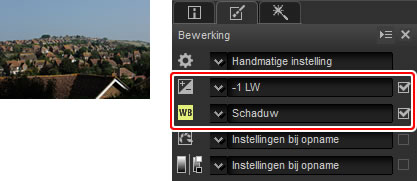
-
Klik op het aanpassingenmanager
 pictogram en selecteer Aanpassingen plakken uit de opties in het aanpassingenpalet.
pictogram en selecteer Aanpassingen plakken uit de opties in het aanpassingenpalet.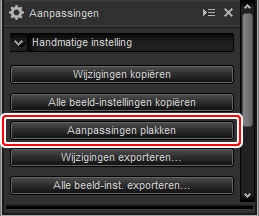
De aanpassingen gekopieerd in Stap 2 zijn toegepast op de beelden geselecteerd in Stap 3. Omdat we Alle beeld-instellingen kopiëren hebben geselecteerd in Stap 2, verandert belichtingscorrectie in –1/2 lw terwijl witbalans terugkeert naar Instellingen bij opname.
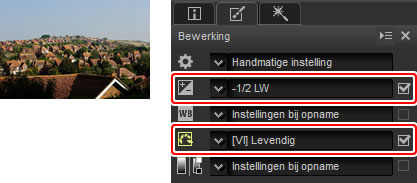
Hadden we Wijzigingen kopiëren geselecteerd in Stap 2, dan zouden belichtingscorrectie en de Picture Control voor het geselecteerde beeld zijn ingesteld op de waarden geselecteerd in Stap 1, terwijl witbalans hetzelfde zou zijn gebleven, zoals geselecteerd in Stap 3.
Aanpassingen kopiëren naar andere computers
De opties Wijzigingen exporteren en Alle beeld-inst. exporteren slaan beeldaanpassingen op in een bestand dat naar andere computers kan worden gekopieerd. De aanpassingen kunnen vervolgens worden toegepast op geselecteerde foto’s op de andere computers met behulp van Aanpassingen importeren.
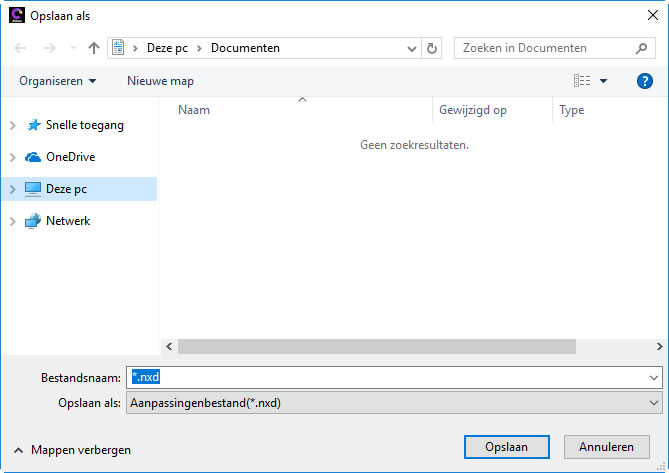
Aanpassingen toepassen op de aanpassingenmanager
Gebruik de opties Wijzigingen registreren en Alle beeld-instellingen registreren om aanpassingen toe te voegen aan het keuzemenu van de aanpassingenmanager.
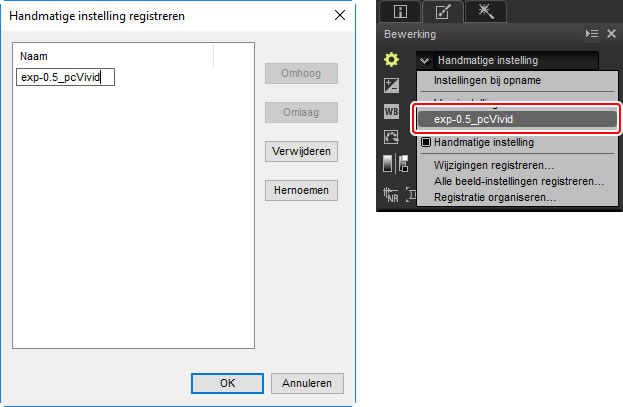
Aanpassingen kopiëren van RAW naar JPEG- of TIFF-afbeeldingen
Wanneer aanpassingen van RAW (NEF/NRW) naar JPEG- of TIFF-afbeeldingen worden gekopieerd, worden belichtingscorrectie, Picture Controls en andere instellingen die alleen beschikbaar zijn voor RAW-afbeeldingen niet toegepast.