- Start
- Gereedschapsknoppen
Grootte lettertype
- K
- M
- L
Gereedschapsknoppen
Gebruik de gereedschapsknoppen voor toegang tot gereedschappen die niet in de gereedschappenlijst staan.
- Ruisonderdrukking
- Camera- en objectiefaanpassingen
- LCH
- Rechtzetten/Perspectiefcorrectie
- Onscherp masker
- Niveaus en curves
Ruisonderdrukking
Het selecteren van dit gereedschap geeft de besturingen voor ruisonderdrukking weer in het beeldaanpassingenpalet (zie hieronder). Pas, na het inschakelen van ruisonderdrukking door een vinkje in het selectievakje Ruisonderdrukking te plaatsen, instellingen aan zoals beschreven in dit gedeelte.

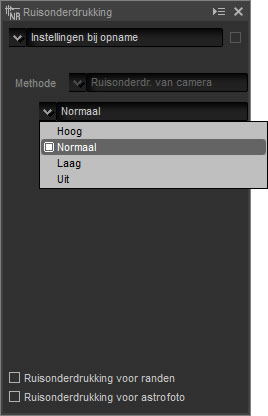
De opties die beschikbaar zijn voor Methode verschillen per camera die wordt gebruikt om de huidige foto te maken. Is Compatibel met camera de enige optie die beschikbaar is, dan kunnen de resterende instellingen als volgt worden aangepast:
Als het menu Methode beschikbaar is, kies dan Sneller voor snellere verwerking of Betere kwaliteit 2013 (alleen RAW-beelden) of Betere kwaliteit voor meer nauwkeurige ruisonderdrukking. U kunt ook de volgende items aanpassen:
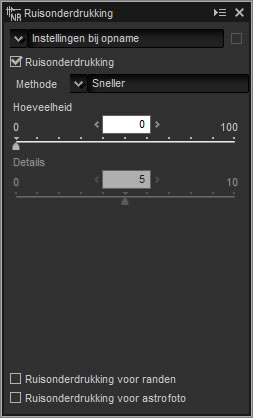
Betere kwaliteit 2013
Betere kwaliteit 2013 blinkt uit in het verminderen van kleurruis bij korte golflengten en boven gelijkmatig gekleurde gebieden van het beeld. Selecteert u deze optie, dan worden de extra items Helderheidsruis en Kleurruis weergegeven, waardoor Hoeveelheid en Details afzonderlijk kunnen worden aangepast voor elk van deze parameters.
Camera- en objectiefaanpassingen
Het selecteren van dit gereedschap geeft de volgende besturingen weer in het beeldaanpassingenpalet:
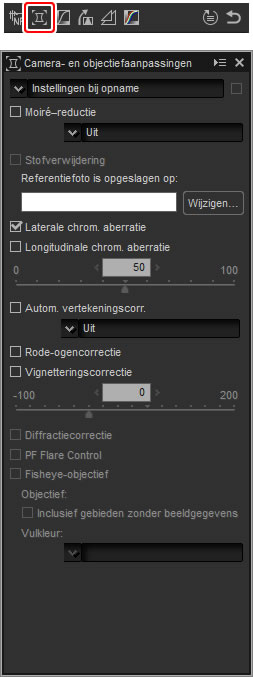
Stofverwijdering
Volg de onderstaande stappen om stofverwijdering uit te voeren.
- Klik op Wijzigen…. Er wordt een bericht weergegeven als de huidige map een stofverwijderingsreferentiebestand bevat; ga verder naar Stap 2. Ga naar Stap 3 als er geen bericht wordt weergegeven.
- Om stofverwijdering uit te voeren met behulp van het bestand in de huidige map, selecteer Ja. Selecteer anders Nee en ga naar Stap 3.
- Selecteer een referentiebestand en klik op OK om stofverwijdering uit te voeren.
Stofverwijdering
Stof verandert dagelijks van positie; gebruik, indien mogelijk, referentiegegevens opgenomen in de laatste 24 uur. Als de camera over beeldsensorreiniging beschikt, gebruik dan alleen gegevens opgenomen na de meest recente reiniging omdat reiniging de positie van het stof kan veranderen. Stofverwijdering is niet beschikbaar voor NEF (RAW)-afbeeldingen die zijn opgenomen met de instelling voor het beeldformaat op Klein.
Fisheye
Selecteer Fisheye om foto’s te verwerken die zijn gemaakt met fisheye-objectieven zodat het lijkt of ze met een rechtlijnige groothoeklens zijn gemaakt. Een gebied in het midden van het beeld (circulaire fisheye-objectieven) of geconcentreerd rond lijnen die horizontaal en verticaal door het midden van het beeld (fisheye-objectieven in volledig beeld) zijn getekend, worden uitgesneden om met de fotohoek van de camera overeen te komen.
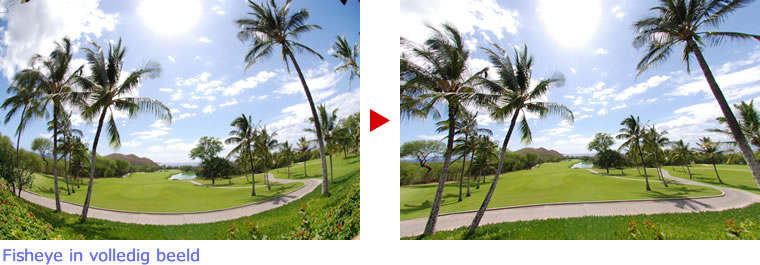
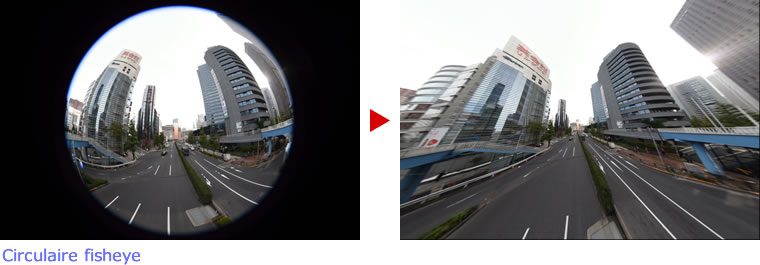
De AF DX Fisheye-Nikkor 10,5mm f/2.8G ED en AF Fisheye-Nikkor 16mm f/2.8D
Als Inclusief gebieden zonder beeldgegevens is geselecteerd, wordt het beeld niet uitgesneden; in plaats daarvan worden delen van het beeld gebogen. De buigingen bevatten geen beeldgegevens en zijn gevuld met de kleur die werd geselecteerd in het menu Vulkleur.
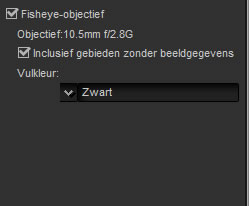
De AF-S Fisheye NIKKOR 8-15mm f/3.5-4.5E ED
De schuifregelaar Uitsnedeformaat regelt de grootte van de uitsnede. Hoe kleiner de uitsnede, des te meer het midden van het beeld wordt vergroot. Het kiezen van waarden dichter bij 1 voor fisheye-beelden in volledig beeld resulteert in delen die geen beeldgegevens bevatten, maar gevuld zijn met de kleur zoals geselecteerd in het menu Vulkleur.
De schuifregelaar Vertekeningscorrectie regelt vertekening. Hoge waarden buigen het beeld naar buiten, terwijl lagere waarden het beeld naar binnen buigen.
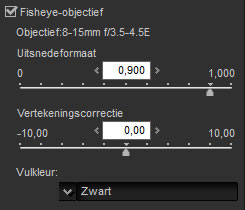
LCH
De LCH-kleurruimte modelleert kleur met behulp van waarden voor lightness (lichtheid) (een eigenschap gelijk, maar niet identiek aan helderheid of helderheidsruis), chroma (kleurverzadiging) en hue (tint). De parameters zijn toegankelijk via het kanalenmenu in het beeldaanpassingenpalet wanneer het LCH-gereedschap is geselecteerd.
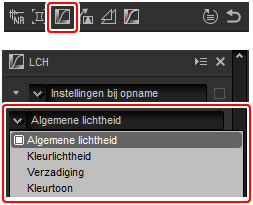
Algemene lichtheid
Pas de gehele lichtheid aan zonder verzadiging of tint te beïnvloeden.
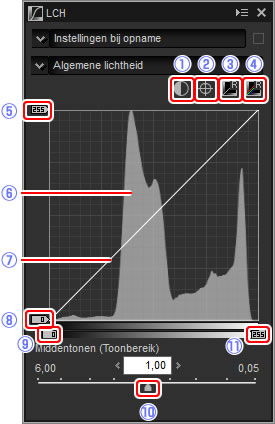
Kleurlichtheid
Pas de lichtheid aan van geselecteerde kleuren zonder verzadiging of tint te beïnvloeden. Dit kan worden gebruikt voor bijvoorbeeld het lichter maken van het blauw van een donkere lucht.
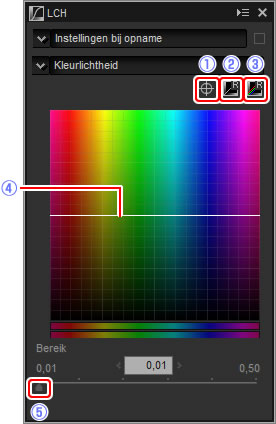
Verzadiging
Verhoog of verlaag de kleurverzadiging voor het gehele beeld of een deel van het kleurbereik, waardoor kleuren meer of minder levendig worden.
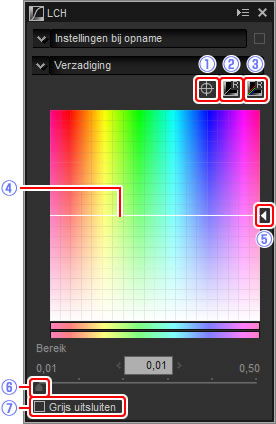
Kleurtoon
Bepaal geselecteerde kleuren in het originele (invoer) beeld voor een specifiek kleurenbereik in het uiteindelijke (uitvoer) beeld. Eén toepassing is mogelijk bedoeld om de kleuren in een lichtblauwe lucht te versterken.
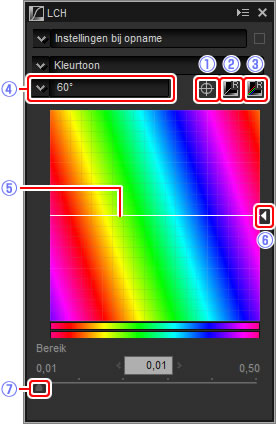
Rechtzetten/Perspectiefcorrectie
Zet foto’s recht of corrigeer voor de perspectiefeffecten.

Rechtzetten
Zet foto’s recht met maximaal ±10°. Kies lagere waarden om de foto naar links te draaien, hogere waarden om de foto naar rechts te draaien. Om de effecten van het rechtzetten te verbergen, verwijder het vinkje in het keuzevakje Rechtzetten.
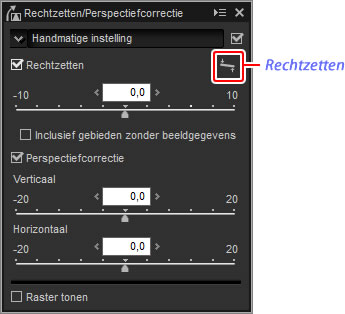
Om foto’s handmatig recht te zetten, klik op Rechtzetten in het beeldaanpassingenpalet en sleep de cursor parallel aan een lijn in het voorbeeld (deze optie kan niet worden gebruikt voor miniaturen). Het beeld wordt met maximaal ±10° gedraaid om de referentielijn horizontaal of verticaal te maken en de rotatiegraad wordt weergegeven in het tekstvak in het beeldaanpassingenvenster. Tenzij Inclusief gebieden zonder beeldgegevens is geselecteerd, wordt het beeld automatisch uitgesneden om lege hoeken te verwijderen.

Inclusief gebieden zonder beeldgegevens
Selecteer deze optie om lege hoeken met zwart op te vullen.

Perspectiefcorrectie
Corrigeer het perspectiefeffect op bijvoorbeeld foto’s gemaakt met de camera schuin omhoog gericht om een hoog gebouw te kadreren. Perspectief kan verticaal en horizontaal worden aangepast met maximaal ±20.

Raster tonen
Selecteer deze optie om een raster weer te geven. De rasterkleur en afstand kunnen worden geselecteerd in het tabblad “Weergave” van het voorkeurenvenster.
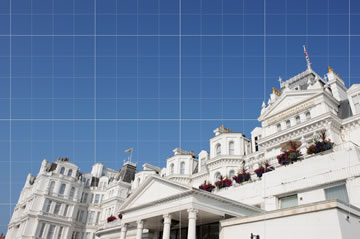
Onscherp masker
Verhoog de scherpte door randen duidelijker te maken. Het contrast van randen wordt groter terwijl andere delen onaangeroerd blijven.
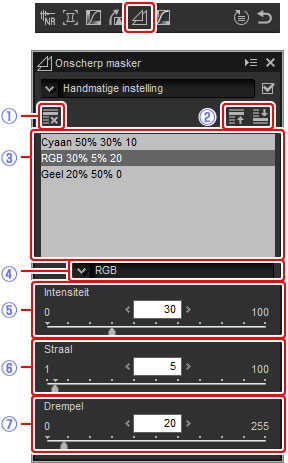
Niveaus en curves
Pas contrast, toon (helderheid) en kleurbalans aan. Aanpassingen kunnen voor het gehele beeld worden gedaan of voor specifieke delen van het toonbereik (bijvoorbeeld het gamma van een specifieke printer, monitor of ander uitvoerapparaat), zodat verbeteringen kunnen worden toegepast zonder dat dit ten koste gaat van de details.
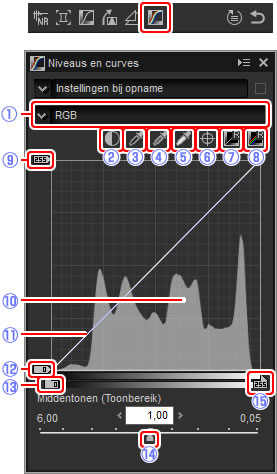
Het huidige kanaal samplen
Standaard stellen de besturingen voor zwartpunt, witpunt, ankerpunt toevoegen en respectievelijk automatisch contrast het zwartpunt, de ankerpunten, het witpunt en contrast in voor alle kanalen. Druk, om deze besturingen alleen voor het huidige kanaal toe te passen, op Ctrl (of op Mac-computers de -optie-toets) terwijl op de besturing wordt geklikt.
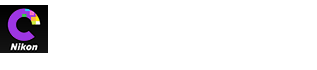
 Automatisch contrast
Automatisch contrast Ankerpunt toevoegen
Ankerpunt toevoegen Huidige kanaal herstellen
Huidige kanaal herstellen Alle kanalen herstellen
Alle kanalen herstellen Schuifbalk uitvoerniveau witpunt
Schuifbalk uitvoerniveau witpunt Histogram
Histogram Lichtsterktecurve
Lichtsterktecurve Schuifbalk uitvoerniveau zwartpunt
Schuifbalk uitvoerniveau zwartpunt Schuifbalk invoer zwartpunt
Schuifbalk invoer zwartpunt Middentonen (Toonbereik)
Middentonen (Toonbereik) Schuifbalk invoer witpunt
Schuifbalk invoer witpunt Schuifbalk uitvoerniveau zwartpunt
Schuifbalk uitvoerniveau zwartpunt Schuifbalk invoer zwartpunt
Schuifbalk invoer zwartpunt Middentonen (Toonbereik)
Middentonen (Toonbereik) Schuifbalk invoer witpunt
Schuifbalk invoer witpunt