- Start
- Geselecteerde kleuren aanpassen (kleursturingspunten)
Grootte lettertype
- K
- M
- L
Geselecteerde kleuren aanpassen (kleursturingspunten)
Gebruik het gereedschap  in de knoppenbalk om selectief kleuren helderder te maken, donkerder te maken of te wijzigen. Capture NX‑D kiest automatisch het gebied dat is beïnvloed volgens de plaatsing van het sturingspunt.
in de knoppenbalk om selectief kleuren helderder te maken, donkerder te maken of te wijzigen. Capture NX‑D kiest automatisch het gebied dat is beïnvloed volgens de plaatsing van het sturingspunt.

Kleursturingspunten
Wanneer u een kleursturingspunt plaatst, detecteert Capture NX-D automatisch de kleur bij het gekozen punt en selecteert alle gelijke kleuren in het omliggende gebied. Het effect wordt geregeld door schuifbalken: een grootteschuifbalk regelt de omvang van het geselecteerde gebied en (bij standaardinstellingen) drie aanpassingsschuifbalken voor het aanpassen van Helderheid, Contrast en Verzadiging in het geselecteerde gebied. Schuifbalken kunnen worden aangepast door de grepen (●) naar links of naar rechts te slepen of door de muiscursor op een greep te plaatsen en aan het scrollwiel te draaien. U kunt de weergegeven aanpassingsschuifbalken kiezen uit het kleurmodelmenu voor het gereedschap Kleur sturingspunt in het retoucheerpalet.
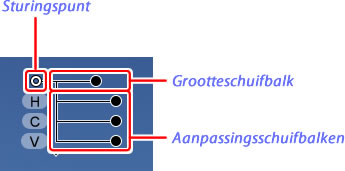
Kleurmodel
U kunt op het driehoekje onderaan of bovenaan de schuifbalken klikken om tussen het huidige kleurmodel (HCV, RGB of KVH) en Alles te schakelen.
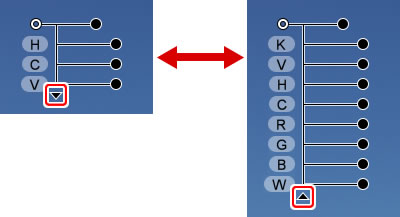
Kleursturingspunten gebruiken
Volg de onderstaande stappen om kleursturingspunten toe te voegen en aan te passen.
-
Klik op de
 -knop om naar de kleursturingspuntstand te gaan (klik opnieuw op de knop om de kleursturingspuntstand af te sluiten).
-knop om naar de kleursturingspuntstand te gaan (klik opnieuw op de knop om de kleursturingspuntstand af te sluiten).
-
Klik op het beeld om een kleursturingspunt toe te voegen en sleep het naar het gebied dat u wilt wijzigen.

-
Pas de grootte van het sturingspunt aan door de hendel van de grootteschuifbalk naar links of rechts te slepen: hoe langer de schuifbalk, hoe groter het gebied dat wordt beïnvloed. Het effect is van toepassing op het gebied dat wordt aangeduid door een stippellijn en vermindert afhankelijk van de afstand vanaf het sturingspunt.

-
Sleep de hendels van de aanpassingsschuifbalk naar links of rechts om de geselecteerde kleur aan te passen. De illustratie toont de helderheidsschuifbalk die wordt gebruikt om de helderheid van de lucht aan te passen: het effect is alleen van toepassing op het blauw van de lucht, waardoor de kleur van het gebouw niet wordt beïnvloed en vermindert afhankelijk van de afstand vanaf het sturingspunt.

De grootte- een aanpassingsschuifbalken kunnen worden fijnafgesteld met behulp van het kleursturingspuntgereedschap in het retoucheerpalet.
-
Herhaal stap 2 tot en met 4 om naar wens kleursturingspunten toe te voegen.
Sturingspunten toevoegen
Het praktische maximum voor het aantal sturingspunten dat kan worden toegevoegd aan een enkel beeld is ongeveer 100.
Zoom
U kunt niet inzoomen op het voorbeeld door te dubbelklikken terwijl de kleursturingspuntstand actief is. Gebruik het navigatiepalet of de zoomcommando’s in het menu Weergave.
Het kleursturingspuntgereedschap
Kleursturingspunten kunnen worden fijnafgesteld met behulp van het kleursturingspuntgereedschap in het retoucheerpalet.
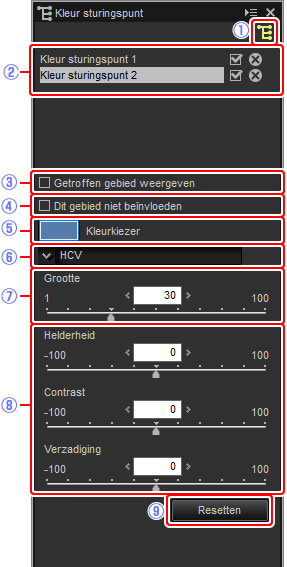
Sturingspunten deselecteren
Klik, om het huidige kleursturingspunt te deselecteren, op het sturingspunt terwijl u op de toets Ctrl drukt (of op Mac-computers het  /commando) of kies Selectie annuleren in het menu Bewerking.
/commando) of kies Selectie annuleren in het menu Bewerking.
Kleursturingspunten kopiëren
Kopiëren en plakken kan worden gebruikt om meerdere sturingspunten met dezelfde grootte en het type effect te creëren. Om een kleursturingspunt te kopiëren, selecteer het in de voorbeeldweergave of het retoucheerpalet en gebruik de commando’s Kopiëren en Plakken in het menu Bewerking.
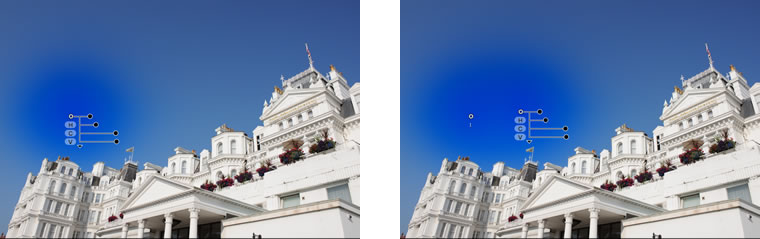
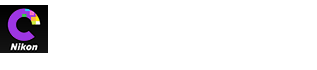

 Kleur sturingspunt
Kleur sturingspunt Getroffen gebied weergeven
Getroffen gebied weergeven
 Dit gebied niet beïnvloeden
Dit gebied niet beïnvloeden Kleurkiezer
Kleurkiezer Kleurruis
Kleurruis Grootte
Grootte Aanpassingsschuifbalken
Aanpassingsschuifbalken Opnieuw instellen
Opnieuw instellen