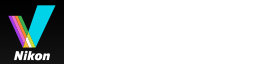- 首頁
- 影像和短片的多種用途
- 其他有用功能
- 轉換及輸出檔案
字體大小
- 小
- 中
- 大
轉換及輸出檔案
您可轉換 JPEG、TIFF、或 RAW 影像(NEF、NRW)為 JPEG 或 TIFF 影像。您亦可同時轉換多個影像。
您亦可於轉換檔案格式時變更影像大小、刪除相機設定和 XMP/IPTC 資訊、或刪除色彩設定檔。此外,您可轉換檔案至相同的檔案格式,以變更檔案大小或刪除各種資訊。
您無法轉換短片檔案、聲音錄製檔案(WAV)或 Image Dust-off 資料檔案(NDF)。
- 選取要轉換的影像。
- 按輸出列上的
 。
。
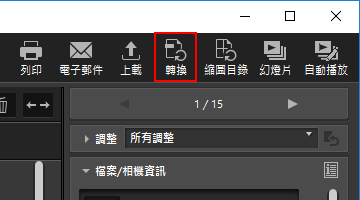 顯示[檔案轉換]畫面。上次指定的設定已儲存。
顯示[檔案轉換]畫面。上次指定的設定已儲存。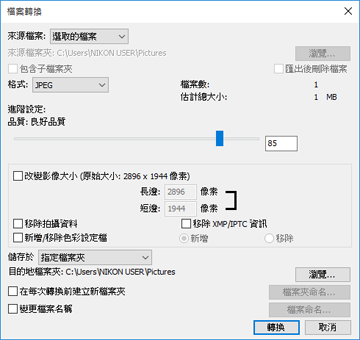
- 在[檔案轉換]畫面上配置設定。
有關可指定的項目,請參閱“檔案轉換設定”。
- 按一下[轉換]。
已轉換之檔案會輸出至指定位置。原始檔案會維持原狀。若輸出目的地資料夾已有相同的檔案名稱,「_01」會自動新增至已轉換的檔案名稱末部以儲存。
檔案轉換的注意事項
- 轉換 JPEG 影像至 JPEG 影像會重新壓縮影像;這樣可能會使影像品質下降。
- 無法轉換由某些應用程式編輯的影像檔案格式。
- 對焦點可能無法正確顯示。
- AF 區域模式 資訊可能無法顯示。
- 選取 RAW+JPEG 影像時,只會轉換 RAW 檔案,JPEG 檔案並不會轉換。
- 調整檔案與影像關聯時,中繼資料(檔案和相機資訊及 XMP/IPTC 資訊)會透過檔案轉換直接嵌入檔案輸出。您可以在轉換檔案時選擇不要嵌入中繼資料。
您無法轉換以下 RAW 影像:
- 以 Nik Color Efex Pro 系列編輯的 RAW 影像
- 使用尚未安裝於 ViewNX-i 的選擇性Picture Control拍攝或調整的 RAW 影像。
- 當您嘗試選取包含不可用影像的多個影像並轉換至另一種格式時,只會轉換可用的影像。
檔案轉換設定
檔案轉換
來源檔案:
設定檔案轉換的目標。
- [選取的檔案]
- 所選影像為檔案轉換的目標。
- [選取的檔案夾]
- 按一下[瀏覽...]按鈕可選取檔案轉換的目標資料夾,然後按一下[確定](Mac OS 的[好])。若要包含子資料夾,勾選[包含子檔案夾]。若要在檔案轉換後從資料夾刪除原始影像,則勾選[匯出後刪除檔案]。
格式:
選取要輸出的檔案格式。
- [JPEG]
- 輸出轉換為 JPEG 格式的影像。如果原始影像是 JPEG 影像,則會重新壓縮影像。
- [TIFF (16位元)]
- 輸出轉換為 TIFF 格式(16 位元)的影像。
- [TIFF (8位元)]
- 輸出轉換為 TIFF 格式(8 位元)的影像。
使用 LZW 壓縮
選取[TIFF (16位元)]或[TIFF (8位元)]作[格式:]時,TIFF 影像會以 LZW 壓縮。
TIFF 影像的 LZW 壓縮
使用 LZW 壓縮則 TIFF 影像檔案變小,而不降低影像品質。
- 使用 LZW 壓縮來壓縮 16 位元的 TIFF 影像檔案可能會增加檔案大小。
- 視應用程式而定,可能無法開啟使用 LZW 壓縮所壓縮的影像。
品質
當[格式:]選擇[JPEG]時,指定影像品質(壓縮比例)。橫向拖曳滑動器指定影像品質。
可按下列次序指定品質,自左起:[最高壓縮比例]─[良好壓縮比例]─[良好平衡]─[良好品質]─[優良品質]。
您可以在滑動器右側的輸入方塊中輸入 0 到 100 的數值以設定壓縮比例。
JPEG 影像的壓縮比例
為 JPEG 影像指定[最高壓縮比例]會縮小檔案大小,但降低影像品質。相反,指定[優良品質]則會得到較大的壓縮檔案,但影像品質卻不會下降。
檔案數:
顯示所選影像的數目。
估計總大小:
顯示轉換後的估計檔案大小。
改變影像大小
調整已轉換影像的大小。
在[長邊:]輸入方塊輸入已轉換影像大小的像素。[短邊:]長度便會根據[長邊:]長度自動設定。您無法變更[長邊:]與[短邊:]的比率。
關於[改變影像大小]設定
- 在[來源檔案:]中選取[選取的檔案]時,將顯示所選影像的原始大小。然而,如果選取不同尺寸的影像,只會顯示"(所選擇檔案的影像大小不同)"。
- 最後輸入的值會保留在輸入方塊中。對保留下來的值和目前選取影像中最長邊的值作比較,較小的值會顯示在輸入方塊中。
- 無法指定大於原始影像的大小。
- 可套用到長邊的最低值為 320 像素。
- 您無法變更長邊小於 320 像素的影像大小。
- 選取多個不同縱橫比或影像大小的影像時,轉換會將所有選取影像的長邊長度設定為[長邊:]中設定的指定長度,每個影像的縱橫比維持不變。[短邊:]輸入方塊無效。如果選取了長邊短於指定長度的影像,轉換後其影像大小維持不變。
移除拍攝資料
移除相機設定及轉換。
移除 XMP/IPTC 資訊
移除 XMP/IPTC 資訊及轉換。
新增/移除色彩設定檔
勾選此項,新增或移除輸出的色彩設定檔。將新增在[偏好設定]對話方塊中的色彩管理設定所設定的色彩配置設定檔。如需要色彩設定檔的詳細資料,請參閱"色彩管理"。
儲存於
選擇儲存已轉換影像的目的地。
- [原始檔案所在的檔案夾]
- 輸出至儲存原始影像的資料夾。遞增編號「_01」會自動新增到輸出檔案名稱的結尾。
- [指定檔案夾]
- 指定儲存已轉換影像的目的地。按一下[瀏覽...]會顯示選擇儲存影像的資料夾的螢幕。
在每次轉換前建立新檔案夾
自動在要儲存的指定目的地資料夾建立子資料夾,然後儲存影像。
按[檔案夾命名...]為自動建立的子資料夾指定命名規則。有關設定,請參閱“檔案夾命名”。
變更檔案名稱
為已轉換的檔案重新命名,然後儲存。
按[檔案命名...]為要轉換的檔案指定命名規則。指定變更影像名稱需要的相同項目。有關這些設定,請參閱“檔案命名”。