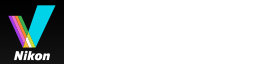- 首頁
- 編輯短片(ViewNX-Movie Editor)
- ViewNX-Movie Editor 的選單清單
字體大小
- 小
- 中
- 大
ViewNX-Movie Editor 的選單清單
ViewNX-Movie Editor提供的選單清單如下所示。
[檔案]選單
[還原儲存的設定...]
使用[編輯短片]將腳本作為一個短片檔案匯出時,目前的檔案資訊和設定會暫時儲存為還原檔案。使用此功能可載入暫時儲存的還原檔案。
[加入短片與相片...]
新增影像或短片檔案到[腳本]。顯示選擇儲存在電腦或記憶卡中的影像或短片檔案的視窗。
[匯出短片...]
將建立的腳本轉換為新短片檔案。顯示轉換的設定視窗。
[結束](僅限 Windows)
退出 ViewNX-Movie Editor。如果尚未儲存目前專案,會顯示儲存的確認視窗。
Ctrl+Q(Windows)
[編輯]選單
[拷貝]
複製腳本中選取的影像、短片檔案和訊息剪輯。
Ctrl+C(Windows)/ Cmd + C(Mac OS)
[貼上]
將複製的影像、短片檔案和訊息剪輯貼到腳本。
Ctrl+V(Windows)/ Cmd + V(Mac OS)
[刪除]
刪除腳本中選取的影像、短片檔案和訊息剪輯。
Del
[剪輯]選單
[修剪...]
顯示短片的[持續時間],可讓您從短片檔案中編修不需要的部份以調整播放時間。
[加入/編輯字幕...]
顯示[字幕設定]視窗,可讓您在所選短片檔案或影像檔案上方顯示文字。
[加入開場剪輯...]
顯示[字幕設定]視窗,可讓您在腳本開頭處正在建立的短片中新增開場剪輯。如果已新增開場剪輯,則會顯示[編輯開場剪輯...]。
[加入字幕剪輯...]
顯示[字幕設定]視窗,可讓您在正在建立的短片中的場景之間插入有背景顏色的訊息剪輯。訊息剪輯會直接新增到選取的來源之前。
[加入結尾剪輯...]
顯示[字幕設定]視窗,可讓您在腳本結尾處正在建立的短片中新增結尾剪輯。如果已新增結尾剪輯,則會顯示[編輯結尾剪輯...]。
[將所有短片音量設定為 0]
將腳本中的所有短片音量設定為 0,這樣一來播放時不會聽到聲音。在指定此設定後新增的所有短片都不會播放聲音。
[將所有短片音量重設為預設值]
還原短片的原始音量。
[根據拍攝日期排序短片與相片]
根據拍攝日期排序腳本中的來源。
[播放]選單
[播放]
播放在預覽區域中編輯的短片。在播放期間,此項目名稱會變成[暫停]。
[停止]
在預覽區域中播放短片時會停止播放。
[顯示方式]選單
[腳本]
顯示[腳本]標籤。
[呈現方式/持續時間]
顯示[呈現方式/持續時間]標籤。
[輔助說明]選單
[檢視說明](Windows)/[ViewNX-Movie Editor 輔助說明](Mac OS)
顯示此輔助說明。
[ViewNX-Movie Editor]選單(僅限 Mac OS)
[關於 ViewNX-Movie Editor]
顯示 ViewNX-Movie Editor 版本資訊視窗。
[結束 ViewNX-Movie Editor]
退出 ViewNX-Movie Editor。如果尚未儲存目前專案,會顯示儲存的確認視窗。
Cmd + Q(Mac OS)