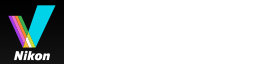- 首頁
- 影像和短片的多種用途
- 其他有用功能
- 新增資料夾到我的最愛資料夾
字體大小
- 小
- 中
- 大
新增資料夾到我的最愛資料夾
您可以將常用資料夾或磁碟機新增到我的最愛資料夾。
新增的資料夾或磁碟機列於[導覽]面板上的[我的最愛],可讓您透過按鈕或選取的方式,快速開啟資料夾或磁碟機。
當某些 尼康 應用程式已安裝於電腦上時,特定資料夾自動新增到我的最愛資料夾,並顯示於我的最愛資料夾面板和清單上。
您可以用“ViewNX-i 視窗的選項 / 偏好設定”>“我的最愛”切換顯示 / 隱藏特定資料夾。
尼康 應用程式專用的資料夾
- Nikon Transfer 2:“主要目的地檔案夾”、“備份目的地檔案夾”及“最近傳輸”(最近傳輸的目的地)
- Camera Control Pro 2:“目的地檔案夾”
- 您無法在我的最愛資料夾面板中重新命名或刪除這些資料夾。
- 對於 Nikon Transfer 2 資料夾,有關[主要目的地檔案夾],請參閱 “選擇傳輸目的地”,有關[備份目的地檔案夾],請參閱 “在傳輸期間建立備份副本”。
- 有關Camera Control Pro 2專用資料夾的資訊,請參閱其使用者手冊或說明選單。
新增資料夾到我的最愛資料夾
我的最愛資料夾面板出現在[導覽]面板上。按一下[我的最愛]可顯示 / 隱藏。
- 在資料夾樹系或影像檢視區域中選取要新增的資料夾或磁碟機。
- 將其拖曳到[導覽]面板上的我的最愛資料夾面板。
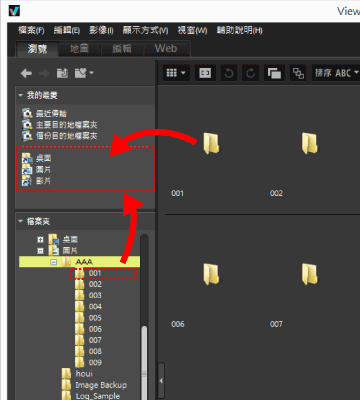 資料夾或磁碟機新增到我的最愛資料夾。
資料夾或磁碟機新增到我的最愛資料夾。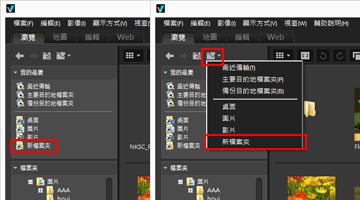
- 即使[導覽]面板沒有開啟,使用我的最愛資料夾清單樹系按鈕,仍可讓您快速開啟新增的資料夾或磁碟機。
- 您可以透過拖曳操作,將 底片顯示窗格、桌面或 Windows 檔案總管(Mac OS 的 Finder)中相容於 ViewNX-i的檔案移動或複製到我的最愛資料夾面板。
[導覽]面板上沒有顯示[我的最愛](我的最愛資料夾面板)時
[我的最愛](我的最愛資料夾面板)隱藏時,勾選[視窗]選單中的[我的最愛]可顯示出來。
新增到我的最愛資料夾
- 您也可透過以下方法新增資料夾或磁碟機到我的最愛資料夾:
- 透過拖曳操作將資料夾或磁碟機從桌面或 Windows 檔案總管(Mac OS 的 Finder)移動到我的最愛資料夾面板。
- 您亦可從[顯示方式]選單中的[我的最愛]開啟我的最愛資料夾。
- 根據預設值,"桌面"和"圖片"(Windows)、"圖片"(Mac OS)、"視訊"(Windows)和"影片"(Mac OS)資料夾會在我的最愛資料夾中建立。
- 您可以透過拖曳操作,重新排列我的最愛資料夾面板上的資料夾顯示順序。
注意
- 在我的最愛資料夾面板中,您只能對我的最愛資料夾進行選取或處理操作,如新增到我的最愛資料夾 / 從我的最愛資料夾移除、選取我的最愛資料夾,或是重新排列其顯示順序。
- 在以下情況,您無法從我的最愛資料夾面板或清單開啟我的最愛資料夾:
- 已從 Windows 檔案總管 或 Finder 重新命名或刪除資料夾。
- 已從 Windows 檔案總管 或 Finder 重新命名或刪除包含我的最愛資料夾的資料夾。
- 新增到我的最愛資料夾的卸除式磁碟或記憶卡未連接或插入電腦。
從我的最愛資料夾移除資料夾
- 在我的最愛資料夾面板中選取要移除的資料夾或磁碟機。
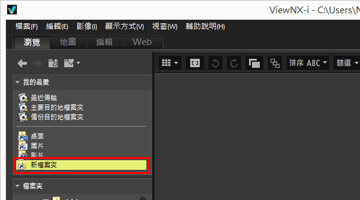
- 按工具列上的
 。
。
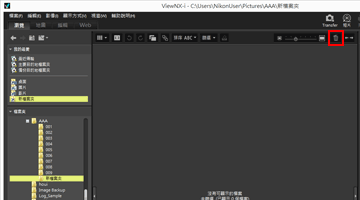 資料夾或磁碟機從我的最愛資料夾面板移除。無確認畫面。
資料夾或磁碟機從我的最愛資料夾面板移除。無確認畫面。
其他可用方法
- 在我的最愛資料夾面板中選取資料夾或磁碟機,並從[編輯]選單中選取[刪除](Mac OS 的[丟到垃圾桶])。
- 在我的最愛資料夾面板中選取資料夾或磁碟機,並按“Delete”鍵(或是在 Mac OS 中按住“Command”鍵並按“Delete”鍵)。