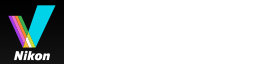字體大小
- 小
- 中
- 大
裁剪影像
您可以裁剪想要的影像區域。
裁剪前,先將檢視模式設定為[影像檢視器]或[全屏顯示],並在影像檢視區域中顯示要裁剪的影像。
- 按一下
 並選取畫面比例。
並選取畫面比例。
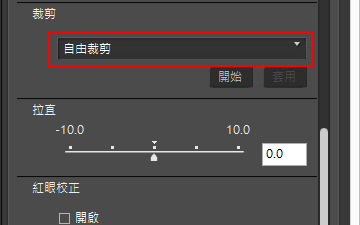 畫面比例會根據所選設定自動固定。
畫面比例會根據所選設定自動固定。- 選取[自由裁剪]裁剪,而不固定畫面比例。
- 原始影像的畫面比例(像素尺寸)顯示在下拉式選單中。選取此選項,將原始畫面比例套用到被裁剪的影像。
- 按一下[開始]。
- 拖曳影像內要裁剪的區域。
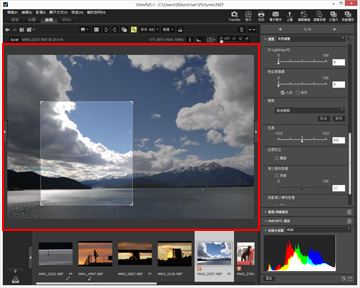 透過拖曳大致指定裁剪區域後,您可以透過以下方法精細地調整。
透過拖曳大致指定裁剪區域後,您可以透過以下方法精細地調整。- 拖曳裁剪區域的邊緣以調整大小。
- 在裁剪區域上移動游標,當游標變成
 後,拖曳以移動框住的區域。
後,拖曳以移動框住的區域。
- 按[套用]。
框住的區域被裁剪。按[取消]取消指定裁剪區域。
注意
- 如果您在按[套用]前按
 ,不會套用裁剪。
,不會套用裁剪。 - 您可以在按[套用]前使用其他調整功能。然而,如果您在[白平衡]選取[使用灰點],裁剪框將取消。
- 在 Mac OS 中,若檢視模式設定為[附加螢幕全屏顯示],當您按下[開始]按鈕時,滑鼠游標不會變更為
 。但是您可以透過在副顯示器上拖曳滑鼠游標指定裁剪區域。
。但是您可以透過在副顯示器上拖曳滑鼠游標指定裁剪區域。 - 編輯結果可能不會顯示於縮圖中,因為某些編輯類型不適用。
選取多個不同畫面比例的影像時
- 保留所選畫面比例裁剪影像。視影像而定,可能會裁剪非預期的區域。
- 使用原始畫面比例裁剪多個不同畫面比例的影像時,會套用底片顯示窗格的所選影像中最左邊的影像畫面比例。