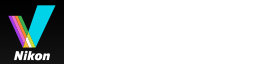- 首頁
- 使用位置資料(地圖)
- 根據位置資料搜尋關鍵字
字體大小
- 小
- 中
- 大
根據位置資料搜尋關鍵字
您可以根據嵌入影像的位置資料、使用網際網路搜尋關鍵字。擷取的關鍵字可以作為中繼資料嵌入影像。
可以搜尋的關鍵字為拍攝位置地址、位置名稱、拍攝位置相關的文字等。
- 選擇包含位置資料的影像縮圖或地圖上的
 。
一次只能搜尋 / 設定一個影像的關鍵字。
。
一次只能搜尋 / 設定一個影像的關鍵字。
- 在[調整/中繼資料]面板上檢視[XMP/IPTC 資訊]的完整顯示,然後按一下[標記]資訊中的[搜尋地點名稱...]。
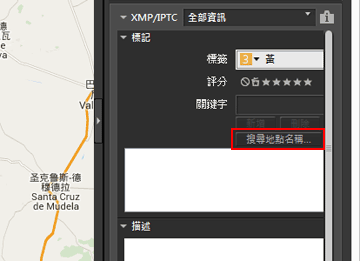 出現關鍵字設定視窗,根據拍攝位置搜尋地址和位置名稱。
出現關鍵字設定視窗,根據拍攝位置搜尋地址和位置名稱。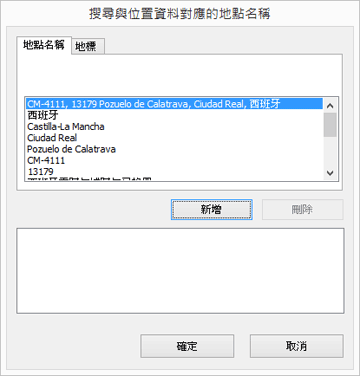
- 搜尋或設定關鍵字。
除了地址和位置名稱,也可以從[地標]搜尋關鍵字。如需要搜尋 / 設定關鍵字的詳細資料,請參閱以下的“如何搜尋 / 設定關鍵字”。
- 按一下[確定](Mac OS 的[好])。
新增到關鍵字設定視窗下半部的關鍵字清單的關鍵字將套用到[標記]資訊中的[關鍵字]。
- 對於已包含關鍵字的影像,也會套用在關鍵字設定視窗中設定的關鍵字。
- 若要將新增的關鍵字嵌入影像並儲存變更,按[XMP/IPTC 資訊]面板上的
 。
。 - 有關操作[XMP/IPTC 資訊]面板的詳細資料,請參閱"編輯中繼資料"。
若要搜尋 / 設定關鍵字
開啟關鍵字設定視窗會自動開始搜尋地址和位置名稱。
- [地點名稱]
- 根據拍攝位置搜尋位置名稱和地址,然後將位置名稱和地址設定為關鍵字。
- [地標]
- 在網際網路百科全書“維基百科”中,搜尋頁面標題並設定為關鍵字。
- 按一下[地標]標籤並按一下[搜尋],從“維基百科”搜尋含有拍攝位置資訊的頁面標題並顯示於按鈕下方的清單中。
- 新增關鍵字
- 從搜尋到的關鍵字清單選取關鍵字,然後按[新增]。關鍵字將新增到新增的關鍵字清單。
- 您可以新增最多 100 個關鍵字。
- 校正關鍵字
- 可以修正其他關鍵字。在設定的關鍵字清單中,選取要修正的關鍵字,然後再按一下以重新命名。輸入後按「Enter」。
- 刪除關鍵字
- 要刪除新增的關鍵字,請從關鍵字清單中選取要刪除的關鍵字並按一下[刪除]。
- 視網際網路連線或影像拍攝位置而定,可能無法從[地標]或[地點名稱]取得關鍵字。此外,請注意搜尋結果不一定精確。
- 修改的關鍵字可包含最多 30 個字元。大於該長度的關鍵字將被縮短為 30 個字元。