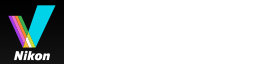字體大小
- 小
- 中
- 大
第 3 步:檢視檔案
根據預設值,檔案傳輸完成時,相機和電腦之間的連線會自動中斷,Nikon Transfer 2 亦會自動關閉。關閉相機並中斷 USB 連接線。
傳輸完成時,ViewNX-i 視窗將開啟,並顯示檔案。
在ViewNX-i視窗的基本操作中,說明 ViewNX-i 視窗的基本操作。
預設傳輸目的地
根據預設值,檔案會傳輸到以下資料夾的新子資料夾。
- Windows:
- [(使用者名)]>[圖片]>[Nikon Transfer 2]
- Mac OS:
- [使用者]>[(使用者名)]>[圖片]>[Nikon Transfer 2]
有關變更預設目的地的資訊,請參閱“選擇傳輸目的地”。
隱藏影像(僅限 Windows)
使用相機隱藏影像選項所隱藏的影像會顯示在縮圖列表中,但是在傳輸到 Windows 電腦後,將被視為隱藏影像般處理。請按照以下步驟在 Windows 電腦上檢視隱藏影像:
- Windows 10:以滑鼠右鍵按一下[開始]按鈕,然後選擇[檔案總管]。選擇[檔案],然後選擇[變更資料夾和搜尋選項],以開啟[資料夾選項]對話方塊。按一下[檢視]標籤,然後將[進階設定]中的[隱藏檔案和資料夾]設定為[顯示隱藏的檔案、資料夾及磁碟機]。
- Windows 8.1:以滑鼠右鍵按一下[開始]按鈕,然後選擇"控制台"。選擇[外觀及個人化],然後選擇[資料夾選項],以開啟[資料夾選項]對話方塊。按一下[檢視]標籤,然後將[進階設定]中的[隱藏檔案和資料夾]設定為[顯示隱藏的檔案、資料夾及磁碟機]。
從系統移除裝置
在以下情況,關閉相機或中斷 USB 接線前,請參見“從系統移除裝置”,正確中斷連線。
- 相機 USB 選項選取[Mass Storage]。
- 使用讀卡機傳輸檔案。
如果 ViewNX-i 沒有啟動
- 請檢查 Nikon Transfer 2[偏好設定]面板中的[在下列程式開啟目的地檔案夾]選項。如需要詳細資料,請參閱"[偏好設定]面板"。
- 請注意,根據預設設定,如果之前已傳輸所有檔案,則所選應用程式不會啟動。
如果 Nikon Transfer 2 沒有自動關閉
請參閱“啟動和退出 Nikon Transfer 2”。