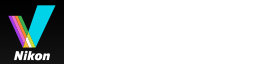字體大小
- 小
- 中
- 大
第 5 步:分類靜態影像或短片
在 ViewNX-i 中,可以排序靜態影像或短片,並只顯示透過特定條件篩選的檔案。您也可以將標籤和評分套用於影像並用作篩選條件。如果使用相片匣,可以從不同的資料夾新增影像。
分類檔案時,將工作區設定為[瀏覽]。
標籤或評分
標籤是分類影像的功能。有標籤 1 至 9,沒有標籤的影像會自動指定 0。各標籤具有獨特的色彩可供識別。
評分功能可讓您以星號的方式,根據價值或重要程度以一到五的評分標準評分影像或短片,或是可於想要刪除的影像上標示記號。
您可以將標籤或 / 和評分套用於影像。
- 選取要標籤或評分的影像或短片。
- 選取[影像]選單中的[套用標籤]/[評分]。
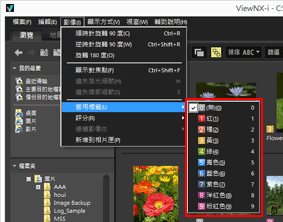 選取的影像即被標籤或評分。使用存取按鈕可以執行標籤和評分,把游標放在縮圖上時會顯示。如需要存取按鈕的詳細資料,請參閱"縮圖排序順序"。如需要為影像標籤或評分的詳細資料,請參閱“檢視 / 編輯影像的嵌入資訊”。
選取的影像即被標籤或評分。使用存取按鈕可以執行標籤和評分,把游標放在縮圖上時會顯示。如需要存取按鈕的詳細資料,請參閱"縮圖排序順序"。如需要為影像標籤或評分的詳細資料,請參閱“檢視 / 編輯影像的嵌入資訊”。
只顯示想要的檔案(篩選列)
您可以只顯示目前資料夾中符合指定條件的檔案。這樣可以在上載到 Web 服務或是列印時縮小想要的檔案的搜尋結果。
- 按一下[篩選]。
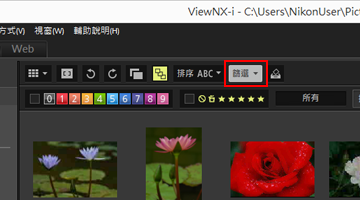 顯示篩選列。
顯示篩選列。
選取想要的檔案格式以顯示檔案
- 按一下評分圖示右側的區域可顯示下拉式清單,並選取想要的檔案格式。
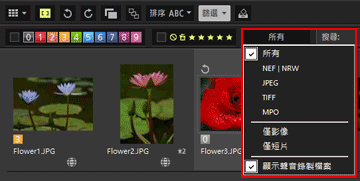 在影像檢視區域或底片顯示窗格中只顯示所選檔案格式的影像。
在影像檢視區域或底片顯示窗格中只顯示所選檔案格式的影像。
透過標籤或評分篩選影像
- 選取篩選列上的標籤或評分,指定篩選選項。
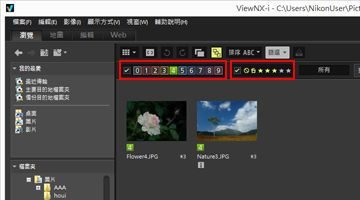 按一下想要的標籤或評分圖示,指定篩選條件。
按一下想要的標籤或評分圖示,指定篩選條件。- 在影像檢視區域或底片顯示窗格中只顯示符合指定條件的影像。
- 可以選取多個標籤編號。您可以根據星號指定評分的範圍。您亦可設定結合標籤編號與評分的條件。
- 選取另一個資料夾後,篩選條件將維持不變。
取消篩選
- 若要透過標籤或評分取消篩選,按一下
 。
。 - 若要取消所有篩選設定,按一下篩選列上的[清除]。
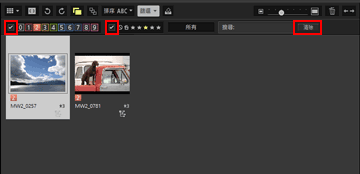
- 篩選檔案時,按一下[篩選]可以隱藏篩選列和暫時取消篩選。
再按一下[篩選]可依照相同條件篩選檔案。
將影像或短片新增到相片匣
您可以暫時新增影像或短片到相片匣,而不需變更其現有的位置。這樣可以在上載到 Web 服務或是列印時從多個資料夾收集想要的檔案。相片匣顯示在視窗底部。按一下 /
/ 可關閉。
可關閉。
 /
/ 可關閉。
可關閉。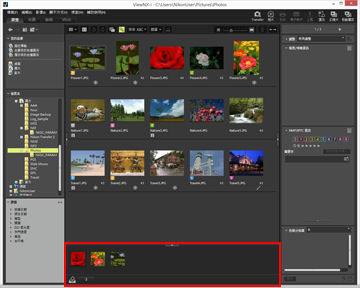
- 選擇要新增到相片匣的縮圖。
- 從[影像]選單選取[新增到相片匣]。
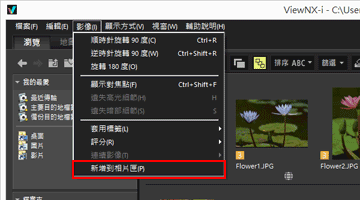 顯示新增檔案數目,新增的影像也會顯示在相片匣中(如果開啟)。選取[影像檢視器]或[全屏顯示]時,相片匣的方向與底片顯示窗格一致。垂直顯示底片顯示窗格時,相片匣也會垂直顯示。如果選擇[隱藏底片顯示窗格],就不會顯示相片匣。如需要底片顯示窗格顯示設定的詳細資料,請參閱“ViewNX-i視窗的基本操作”。
顯示新增檔案數目,新增的影像也會顯示在相片匣中(如果開啟)。選取[影像檢視器]或[全屏顯示]時,相片匣的方向與底片顯示窗格一致。垂直顯示底片顯示窗格時,相片匣也會垂直顯示。如果選擇[隱藏底片顯示窗格],就不會顯示相片匣。如需要底片顯示窗格顯示設定的詳細資料,請參閱“ViewNX-i視窗的基本操作”。
新增到相片匣
- 將縮圖拖放到相片匣上也能新增影像。
 顯示在工具列、相片匣和存取按鈕中。選取影像後,按一下
顯示在工具列、相片匣和存取按鈕中。選取影像後,按一下 也能將影像新增到相片匣。
也能將影像新增到相片匣。- 如需要存取按鈕的詳細資料,請參閱"縮圖排序順序"。
- 重新啟動 ViewNX-i 時,相片匣內容將恢復。
- 無法將資料夾新增到相片匣。
- Web 服務上已有的檔案無法新增到相片匣。
- 新增顯示為單一影像的智能相片選擇器影像或 NEF/NRW + JPEG 影像時,只會新增其關鍵影像。
處理相片匣中的影像
若要選取檔案,按一下相片匣中的縮圖。
- 相片匣中的縮圖檔案選取狀態不會套用到影像檢視區域。
- 在相片匣中選取檔案時,拍攝資訊和 XMP/IPTC 資訊也會顯示在面板上。
- 篩選列設定不會套用到相片匣中的影像。
從相片匣移除影像
- 選擇要從相片匣移除的影像。
- 按工具列上的
 。
。
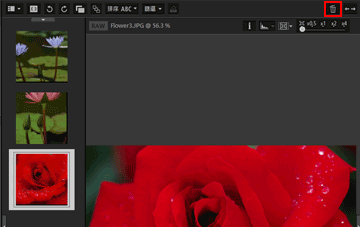
移除影像
- 移除影像時,不會顯示訊息。
- 使用 ViewNX-i 或其他應用程式移動檔案會將該檔案從相片匣移除。
- 使用 ViewNX-i 或其他應用程式刪除檔案會將該檔案從相片匣移除。
- 如果已新增到相片匣的影像不再存在,該影像會從相片匣移除。