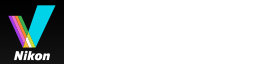字體大小
- 小
- 中
- 大
將檔案或資料夾移動 / 複製 / 建立副本
您可以將在影像檢視區域、底片顯示窗格 或[導覽]面板中顯示的檔案和資料夾移動 / 複製到另一資料夾或磁碟機。
您也可以透過拖曳操作,將檔案和資料夾從桌面或 Windows 檔案總管(或 Mac OS 的 Finder)移動 / 複製到 ViewNX-i。
移動 / 複製檔案或資料夾的注意事項
在同一個磁碟機內拖曳檔案或資料夾會將其移動到目的地資料夾,同時從來源資料夾中刪除該檔案或資料夾。將檔案或資料夾拖曳到另一磁碟機會將其複製到目的地資料夾,但不會從來源資料夾中刪除該檔案或資料夾。
- 要移動檔案或資料夾至另一磁碟機,拖曳時要按住“Shift”鍵(或 Mac OS 的“Command”鍵)。
- 要複製影像或資料夾至同一磁碟機,拖曳時要按住“Ctrl”鍵(或 Mac OS 的“Option”鍵)。
在 Mac OS,您可在相同資料夾內為檔案或資料夾建立副本。
移動 / 複製檔案或資料夾
- 選取要複製的檔案或資料夾,並透過拖曳操作將其移動到目的地資料夾或磁碟機。
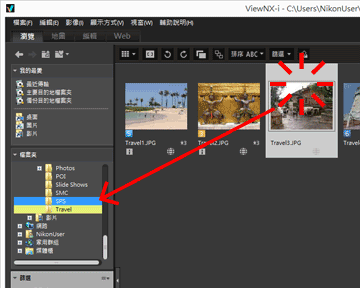 所選檔案或資料夾已複製。
所選檔案或資料夾已複製。
您也可透過以下方法複製檔案或資料夾:
- 選取檔案或資料夾,並從[編輯]選單中選取[拷貝]。
- 開啟目的地資料夾,並選取[編輯]選單的[貼上]。
您也可透過以下方法移動 / 複製檔案
將檔案從影像檢視區域或 底片顯示窗格 拖放至以下位置:
- [導覽]面板上的資料夾樹系
- [導覽]面板上我的最愛資料夾面板中的資料夾或磁碟機
- 桌面或 Windows 檔案總管(Mac OS 的 Finder)
從桌面或 Windows 檔案總管(Mac OS 的 Finder)將 ViewNX-i 相容的檔案拖放至以下位置:
- 影像檢視區域或 底片顯示窗格
- [導覽]面板上的資料夾樹系
- [導覽]面板上我的最愛資料夾面板中的資料夾或磁碟機
您也可透過以下方法移動 / 複製資料夾
拖曳縮圖清單中的資料夾至以下位置:
- [導覽]面板上的資料夾樹系
- 桌面或 Windows 檔案總管(Mac OS 的 Finder)
從桌面或 Windows 檔案總管(Mac OS 的 Finder)將資料夾拖放至以下位置:
- 影像檢視區域和 底片顯示窗格
- [導覽]面板上的資料夾樹系
- 拖放資料夾至我的最愛資料夾面板只會將其新增到我的最愛資料夾。如需要詳細資料,請參閱“新增資料夾到我的最愛資料夾”。
在 Windows,按滑鼠右鍵拖曳檔案或資料夾,將其複製或移動到另一資料夾。
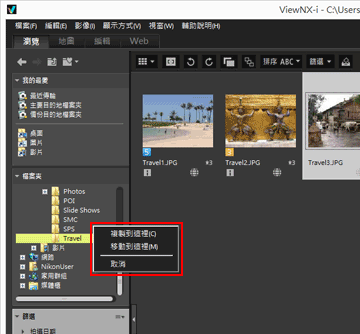
從您放開滑鼠右鍵時顯示的選單中選取一個項目。
為檔案或資料夾建立副本(僅限 Mac OS)
- 選取要建立副本的檔案或資料夾,並從[編輯]選單中選取[複製]。
所選檔案或資料夾已建立副本。建立副本的檔案或資料夾的檔案名稱會在原名後附加“copy”。