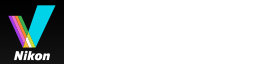- 首頁
- 編輯短片(ViewNX-Movie Editor)
- 詳細操作
- 使用剪下後的短片部份(修剪)
字體大小
- 小
- 中
- 大
使用剪下後的短片部份(修剪)
移除不需要的部份,可以從來源短片檔案擷取想要的部份(編修功能)。
只播放編修後留下的擷取部份。
設定編修
- 將滑鼠游標放在您想要編修的腳本中的來源短片檔案上,然後按一下
 。
。
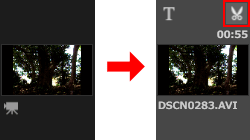 短片將顯示[持續時間]視窗。設定編修的起始點與結束點。起始點與結束點之間的部份將在短片中播放。可以只設定起始點或結束點。
短片將顯示[持續時間]視窗。設定編修的起始點與結束點。起始點與結束點之間的部份將在短片中播放。可以只設定起始點或結束點。
[持續時間]視窗
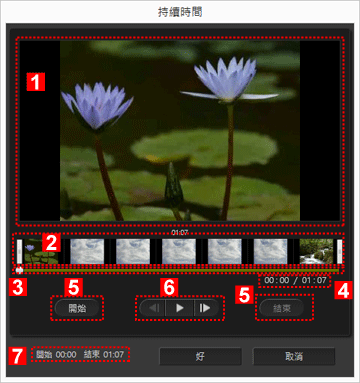
1
預覽區域
播放短片並檢查編修的起始點與結束點。
2
短片時間線顯示區域
區域分割成七個部份,其中包含表示短片整體流程的縮圖。滑動左側和右側的  設定起始點或結束點。
設定起始點或結束點。
 設定起始點或結束點。
設定起始點或結束點。3
播放滑動器
表示播放位置。
4
目前播放位置(時間)/總播放時間
檢查播放時間。
5
起始點(開始)和結束點(結束)設定按鈕
按一下按鈕並使用  設定起始點和結束點的位置。
設定起始點和結束點的位置。
 設定起始點和結束點的位置。
設定起始點和結束點的位置。6
短片控制器
顯示畫面後退、播放(暫停)和畫面前進按鈕(從左到右)。
7
起始點和結束點位置(時間)
顯示編修的短片的起始時間和結束時間。
設定編修的起始點和結束點
移動左側和右側  以指定您想要保留的短片部份。
以指定您想要保留的短片部份。
 以指定您想要保留的短片部份。
以指定您想要保留的短片部份。- 移動左端的
 設定起始點,移動右端的
設定起始點,移動右端的  設定結束點。
透過在左側和右側
設定結束點。
透過在左側和右側 之間滑動
之間滑動  ,您可以檢查指定部份的內容。您可以在右側和左側
,您可以檢查指定部份的內容。您可以在右側和左側 之間按一下
之間按一下  /
/ 以精確調整
以精確調整  的位置。當
的位置。當  位於精確位置後,您可以按一下[開始]為起始點位置設定
位於精確位置後,您可以按一下[開始]為起始點位置設定  ,或是按一下[結束]為結束點位置設定
,或是按一下[結束]為結束點位置設定  。
。
- 按一下[好]。
取消編修設定
在編修持續時間視窗中,在短片時間線顯示區域中將起始點和結束點的  向最右端和最左端移動,然後按一下[好]。
向最右端和最左端移動,然後按一下[好]。
 向最右端和最左端移動,然後按一下[好]。
向最右端和最左端移動,然後按一下[好]。