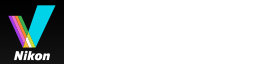- 首頁
- 檢視或排序檔案
- 檢視 / 編輯影像的嵌入資訊
- 編輯中繼資料
字體大小
- 小
- 中
- 大
編輯中繼資料
XMP/IPTC 資訊作為中繼資料嵌入影像,可以視為獨立調整檔案進行編輯及儲存。
編輯 XMP/IPTC 資訊的注意事項
- XMP/IPTC 資訊也包含標籤及評分。您可以使用影像處理工具面板或[調整/中繼資料]面板進行設定。
- 可以使用 ViewNX-i 編輯的 XMP/IPTC 資訊與使用 Capture NX-D、Capture NX 2、Nikon Transfer、Nikon Transfer 2 或 Thumbnail Selector 設定的 XMP/IPTC 資訊相容。
- 編輯資訊在 XMP 和 IPTC 區域中儲存相同的內容。
- 如果 XMP 和 IPTC 區域有同一個項目, 將顯示 XMP 區域的值。
- 檢視[XMP/IPTC 資訊]的完整顯示。
如需要[XMP/IPTC 資訊]完整顯示的詳細資料,請參閱"顯示中繼資料"。
- 編輯想要的項目。
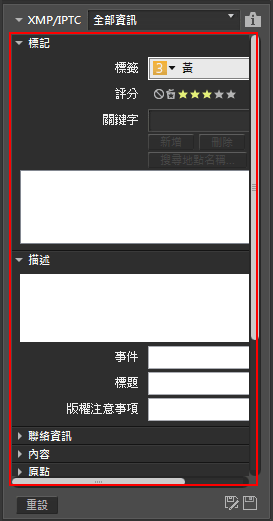 按一下各個項目標題左方的
按一下各個項目標題左方的 顯示其內容。編輯可用的項目有選單或輸入方塊。
顯示其內容。編輯可用的項目有選單或輸入方塊。
- 按一下
 。
已輸入 / 編輯的 XMP/IPTC 資訊會儲存為獨立調整檔案。原始影像的 XMP/IPTC 資訊不會變更。
。
已輸入 / 編輯的 XMP/IPTC 資訊會儲存為獨立調整檔案。原始影像的 XMP/IPTC 資訊不會變更。 顯示於嵌入 XMP/IPTC 資訊的縮圖上。
顯示於嵌入 XMP/IPTC 資訊的縮圖上。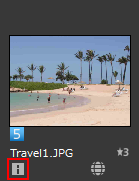
- 若您已選取多個影像,相同內容會儲存為所有已選影像的調整檔案。
- 要取消編輯,按一下[重設]。
- 資訊會重設至上一次按
 時設定的值。
時設定的值。
如何編輯主項
- [標籤]
- 按此項並選取標籤。
- [評分]
- 按
 (星號)或拖曳星號以設定評分。
(星號)或拖曳星號以設定評分。 - 要取消評分,按一下
 。
。 - [關鍵字]
- 輸入想要的關鍵字。您可以設定多個關鍵字。輸入關鍵字後按[新增]會在已註冊的關鍵字清單中顯示所輸入的關鍵字。您可以新增最多 100 個關鍵字。
- 要刪除新增的關鍵字,請從已註冊的關鍵字清單中選取該關鍵字並按一下[刪除]。
- 設定為關鍵字後,關鍵字會儲存在記錄中。按
 可以選取記錄。
可以選取記錄。 - 在 Windows 中,可以刪除關鍵字設定記錄。按
 顯示記錄,將游標放在要刪除的關鍵字,並按“刪除”鍵。
顯示記錄,將游標放在要刪除的關鍵字,並按“刪除”鍵。 - [描述]
- 輸入關於影像的描述。
- 您可以在[描述]欄位輸入最多 2000 單位元組字元的字串。您亦可以新增換行符號。
- [ISO 國碼]
- 輸入一個符合 ISO 3166-1 標準的三個數字的國碼。
- 例如:日本為 JPN 及美國為 USA。
- [製作日期]
- 以“yyyy/mm/dd”的格式輸入製作日期。
- 例如:2006/08/31
- Windows 使用者可按
 顯示日曆及選取製作日期。Mac OS 使用者可選取[製作日期]編輯框顯示目前日期。
顯示日曆及選取製作日期。Mac OS 使用者可選取[製作日期]編輯框顯示目前日期。 - [類別]
- 僅輸入三個數字字元。
- [補充類別]
- 輸入要新增的類別。您可以新增多個類別。輸入類別後按[新增]時,所輸入的類別會顯示在已註冊的類別清單中。您可以新增最多 100 個類別。要刪除已新增的類別,從已註冊的類別清單中選取該類別並按[刪除]。
- 按編輯框的
 可以選取任何現有的類別。
可以選取任何現有的類別。
儲存編輯的中繼資料
- 如果您沒有按
 就選取了另一影像,或開始另一操作,確認視窗將會出現。
就選取了另一影像,或開始另一操作,確認視窗將會出現。 - 按[是]時,您所作的設定會儲存到調整檔案。
以不同的名稱儲存影像
如果您只編輯一個影像的中繼資料,您能夠以不同的名稱儲存影像。按  會顯示設定儲存目的地和檔案名稱的視窗。
會顯示設定儲存目的地和檔案名稱的視窗。
 會顯示設定儲存目的地和檔案名稱的視窗。
會顯示設定儲存目的地和檔案名稱的視窗。根據位置資料搜尋關鍵字
如果影像包含位置資料,您可以透過按面板上的[搜尋地點名稱...]搜尋拍攝位置的地址和名稱、位置相關的文字等。可以將搜尋的位置名稱或文字設定為 XPM/IPTC 資訊中的"[關鍵字]"。
如需要詳細資料,請參閱“根據位置資料搜尋關鍵字”。