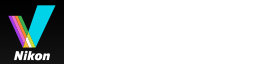- 首頁
- 編輯短片(ViewNX-Movie Editor)
- 開始
- 步驟2:設定轉換效果並新增開場剪輯、結尾剪輯和背景音樂
字體大小
- 小
- 中
- 大
步驟2:設定轉換效果並新增開場剪輯、結尾剪輯和背景音樂
新增畫面轉換效果、訊息剪輯和背景音樂以編輯腳本。
設定切換效果
選擇[樣式:]在腳本中的來源(短片/靜態影像/訊息剪輯)之間設定轉換效果。
- 在[腳本]標籤,按一下[樣式:]下的[標準],然後選擇風格。
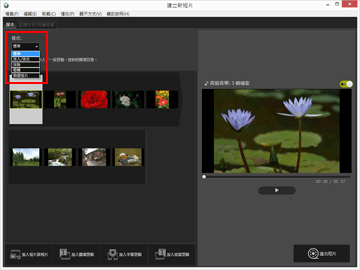 轉換效果已設定。您可以在預覽區域中檢查結果。[標準]以順暢的轉換效果播放靜態影像(照片)和短片,而不遺失來源的任何一部分。[淡入/淡出]以緩慢的淡入淡出轉換效果播放靜態影像(照片)和短片。[抹除]以將下一個影像從右向左滑過上一個影像的轉換效果播放靜態影像(照片)和短片。[隨機]以隨機套用的轉換效果播放靜態影像(照片)和短片。[動畫短片]來源包含靜態影像(照片)時,可以使用此設定。每個靜態影像(照片)會播放一會兒(0.1 秒/0.2 秒/0.5 秒)後再顯示下一個。使用此設定,以類似翻書動畫的逐格風格播放靜態影像(照片)。
轉換效果已設定。您可以在預覽區域中檢查結果。[標準]以順暢的轉換效果播放靜態影像(照片)和短片,而不遺失來源的任何一部分。[淡入/淡出]以緩慢的淡入淡出轉換效果播放靜態影像(照片)和短片。[抹除]以將下一個影像從右向左滑過上一個影像的轉換效果播放靜態影像(照片)和短片。[隨機]以隨機套用的轉換效果播放靜態影像(照片)和短片。[動畫短片]來源包含靜態影像(照片)時,可以使用此設定。每個靜態影像(照片)會播放一會兒(0.1 秒/0.2 秒/0.5 秒)後再顯示下一個。使用此設定,以類似翻書動畫的逐格風格播放靜態影像(照片)。
新增開場剪輯、結尾剪輯和訊息剪輯
您可以將開場剪輯新增到短片開頭,將結尾剪輯新增到結尾,也可以在場景之間新增訊息剪輯來區分場景。
訊息剪輯會直接新增到在腳本中選取的來源之前。新增剪輯後可以進行編輯。
- 按一下[
 加入開場剪輯]、[
加入開場剪輯]、[ 加入字幕剪輯]或[
加入字幕剪輯]或[ 加入結尾剪輯]。
加入結尾剪輯]。
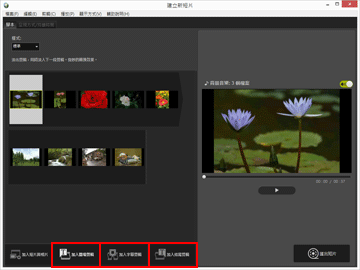 剪輯將顯示[字幕設定]視窗。
剪輯將顯示[字幕設定]視窗。
- 按一下[字幕設定]視窗左上方的文字框,然後輸入想要的文字。
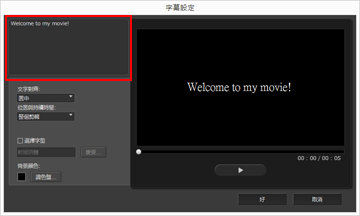 可以設定下列項目。[文字對齊:]設定顯示文字的位置。[位置與持續時間:]只能使用[整個剪輯]設定,顯示剪輯時,文字將顯示約 5 秒。[選擇字型]加上勾選標記並按一下[變更...]時,您可以變更字體風格、大小及色彩等設定。[背景顏色:]按一下[調色盤...]時,您可以變更文字的背景顏色。
可以設定下列項目。[文字對齊:]設定顯示文字的位置。[位置與持續時間:]只能使用[整個剪輯]設定,顯示剪輯時,文字將顯示約 5 秒。[選擇字型]加上勾選標記並按一下[變更...]時,您可以變更字體風格、大小及色彩等設定。[背景顏色:]按一下[調色盤...]時,您可以變更文字的背景顏色。
- 按一下[好]。
進行設定後,按一下[好]以套用設定,並將剪輯新增到腳本。您可以在預覽區域中檢查結果。透過按一下將滑鼠游標放在剪輯上時顯示的
 圖示,您可以編輯新增的開場、結尾或訊息剪輯。
圖示,您可以編輯新增的開場、結尾或訊息剪輯。
排序或刪除來源
您可以拖放新增到腳本的影像檔案、短片檔案和訊息剪輯以重新排列順序。
有關如何排列或刪除檔案的詳細資料,請參閱“排列、新增和刪除來源”。
新增背景音樂
您可以將背景音樂新增到腳本中的專案。
準備要用作背景音樂的音樂(音訊)檔案,並在短片建立視窗的[呈現方式/持續時間]標籤中將其註冊。支援標準音訊檔案。
可以註冊的音樂檔案格式為 WAV 和 AAC。
如需要註冊背景音樂的詳細資料,請參閱“插入背景音樂(音訊)”。
接下來進入“步驟3:將編輯後的結果匯出為短片檔案”。